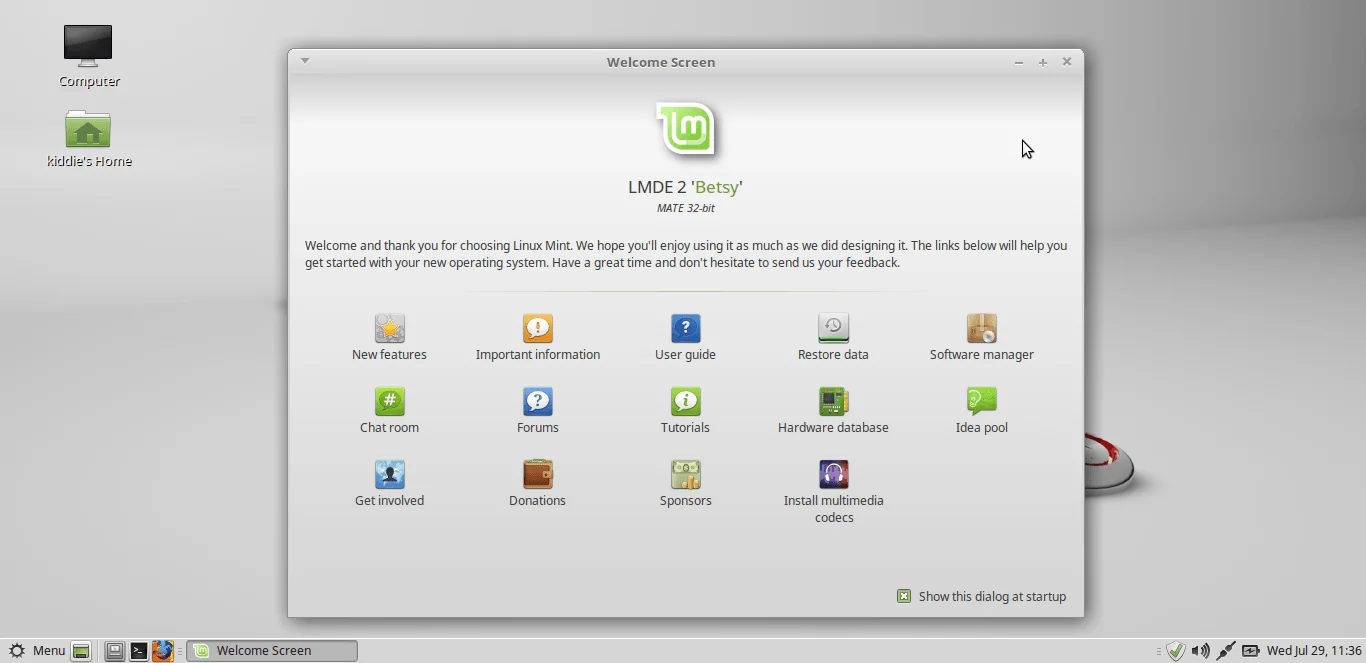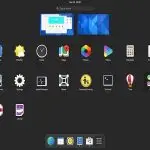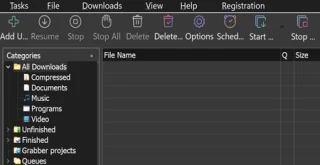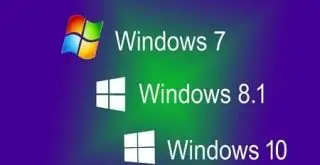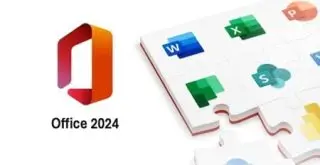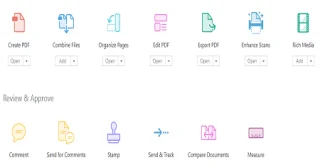Cara Install Linux Mint Debian Edition!!
 Setelah postingan kemarin sukses membahas Cara Install Linux Mint!!. Kali ini saya menjelaskan lagi bagaimana cara menginstall Linux Mint Versi Debian atau dengan nama resminya Linux Mint Debian Edition (LMDE). Secara umumnya cara installnya itu sama seperti sobat menginstall linux Debian. Tapi gak usah khawatir Sob. Serinci mungkin admin akan jelaskan tahapan tahapannya.
Setelah postingan kemarin sukses membahas Cara Install Linux Mint!!. Kali ini saya menjelaskan lagi bagaimana cara menginstall Linux Mint Versi Debian atau dengan nama resminya Linux Mint Debian Edition (LMDE). Secara umumnya cara installnya itu sama seperti sobat menginstall linux Debian. Tapi gak usah khawatir Sob. Serinci mungkin admin akan jelaskan tahapan tahapannya.
Sebelumnya apa itu Linux Mint Debian Edition?
Linux Mint Debian Edition adalah produk lain dari Linux Mint yang dulunya menggunakan Ubuntu Based. Dengan beberapa alasan dan kepopuleran Debian, komunitas Linux Mint ini menciptakanlah Linux Mint turunan langsung dari debian. Gak usah panjang lebar lagi ceritanya Sob! Langsung aja simak tahapan tahapannya:
1. Buatlah USB Bootable Linux seperti yang sudah saya jelaskan pada postingan sebelumnya di sini
2. Nyalakan PC/Laptop yang akan diinstall Linux Mint Debian Edition dan pada BIOS BOOT pilih USB HDD/USB Drive (Untuk hal semacam ini beda perangkat beda juga ya pengaturannya. bisa sobat cari sendiri cara masuk bios sesuai merk perangkat sobat)
3. Berdoa, dan yakin berhasil menginstallnya :D
— Setelah berhasil booting kedalam media installasi seperti biasa akan disuguhkan tampilan boot kurang lebih seperti ini.
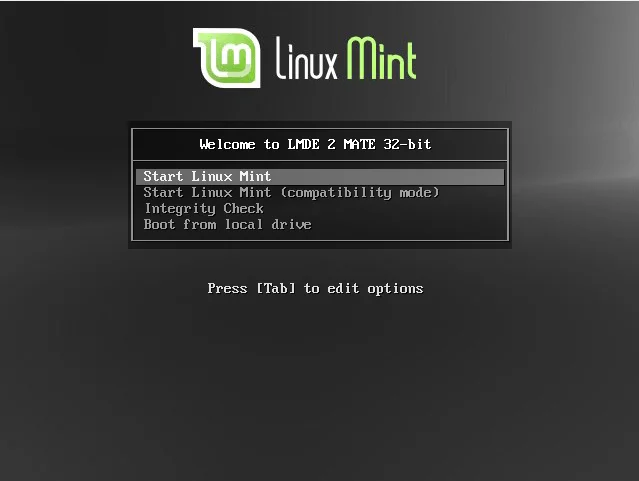
— Lalu pilih Star Linux Mint
— Berikut tampilan desktop saat pertama kali masuk dalam mode LiveCD atau saat kita masuk untuk penginstallan.

— Klik 2 kali pada “Install Linux Mint” untuk memulai penginstallan
— Pilih Bahasa, kita gunakan English agar terbiasa dan lebih familiar jika kita biasa melakukan installasi Windows atau lainnya. Bila sobat ingin menggunakan bahasa Indonesia, ikuti saja langkah-langkahnya dibawah ini.
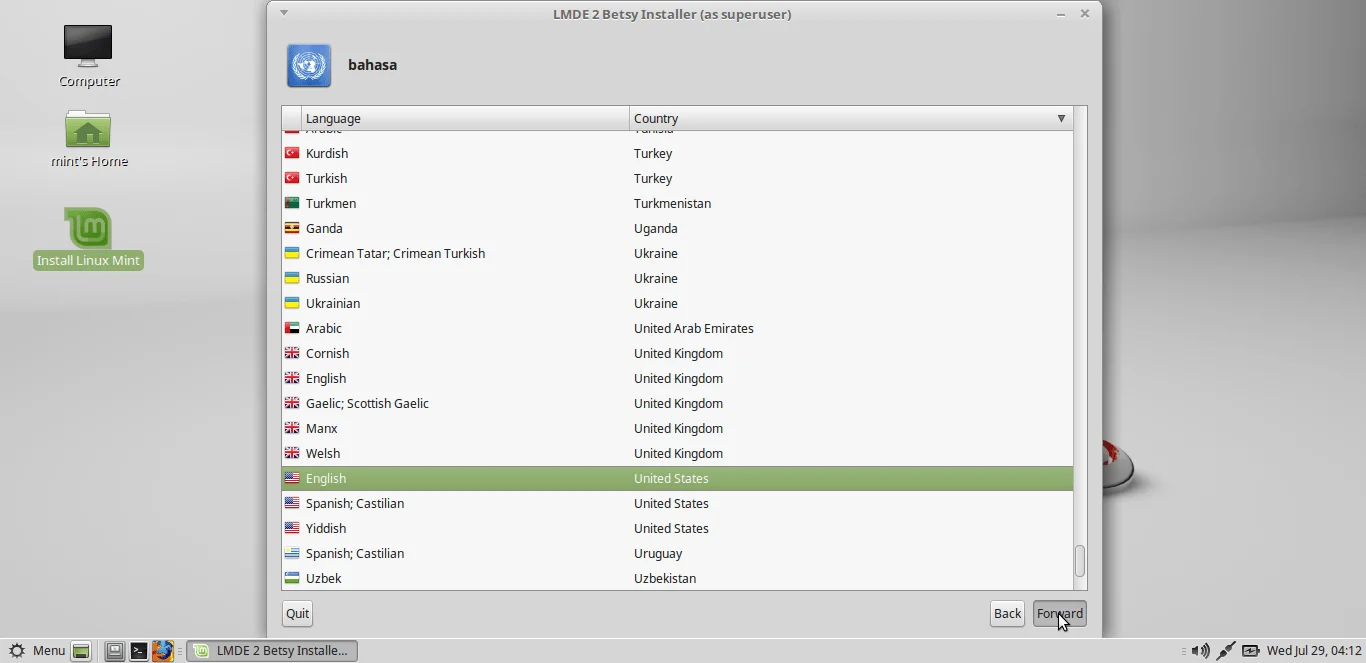
— Kemudian klik Forward untuk melanjutkan
— Pilih lokasi Sobat untuk menentukan waktu berdasarkan GMT
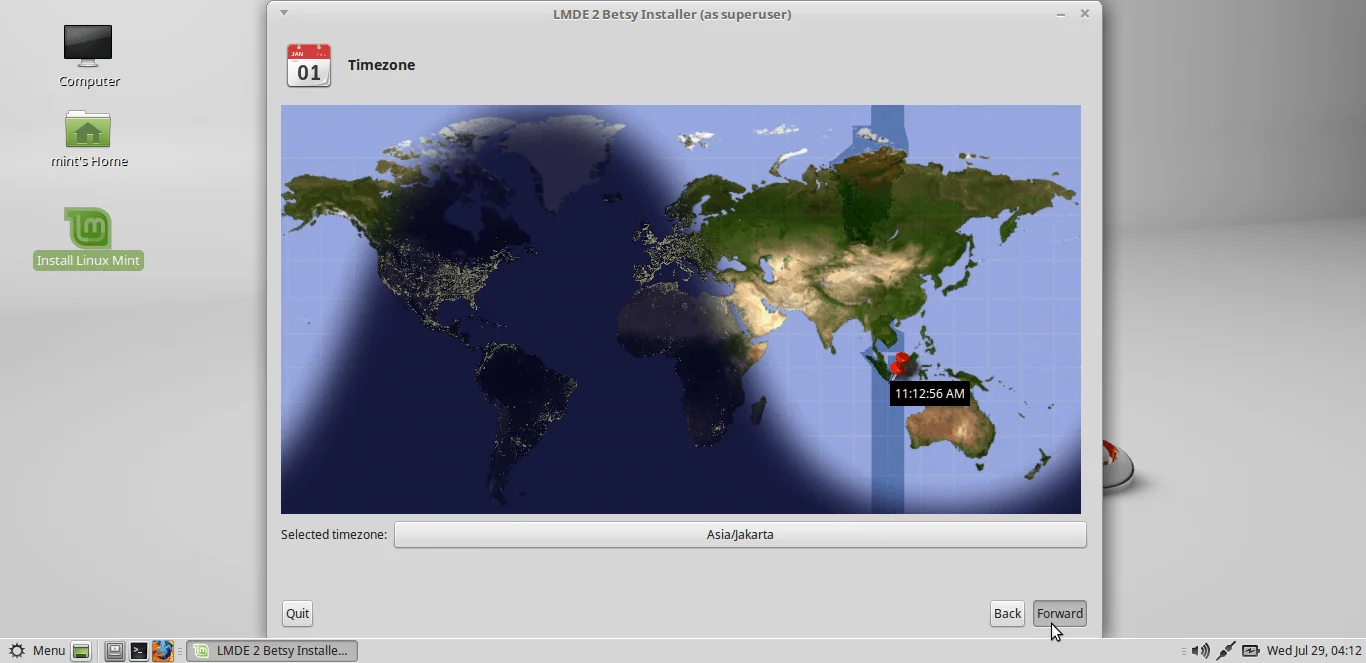
— Klik Forward untuk melanjutkan
— Untuk layout keyboard pilih sesuai jenis Keyboard sobat. Umumnya menggunakan English(US) kemudian klik Forward
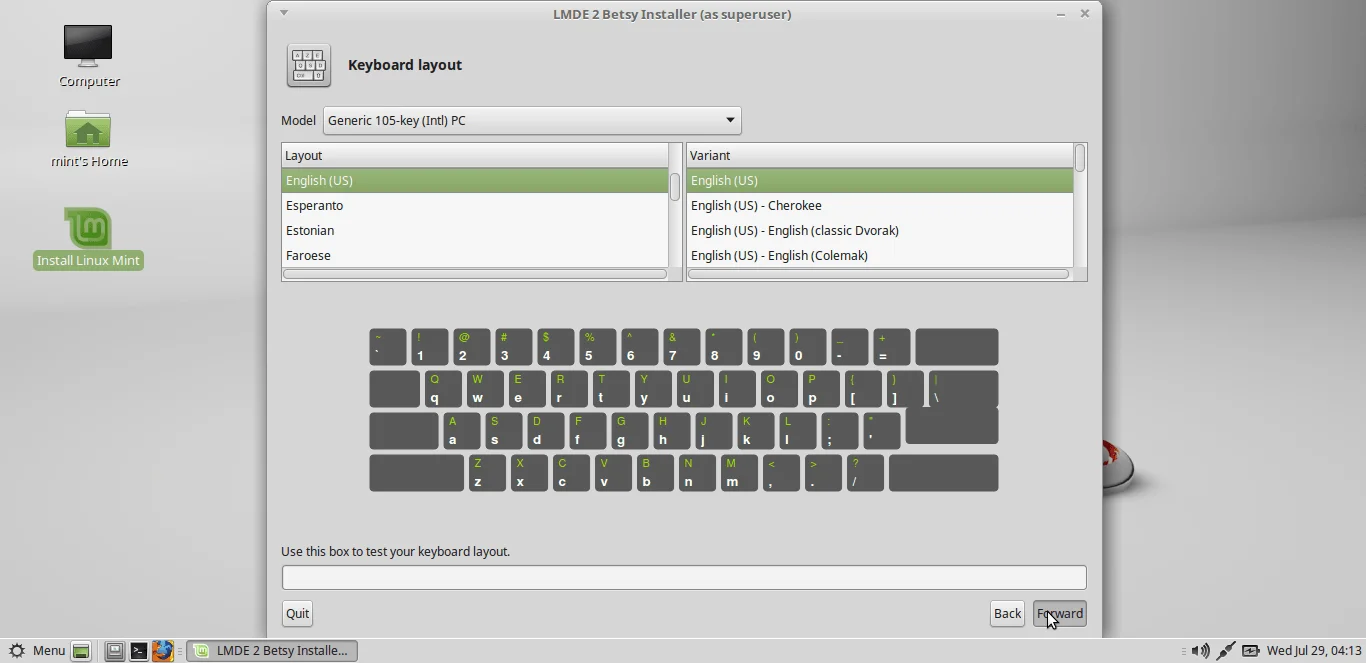
— Isi identitas Sobat. Nama Lengkap, username, password, berik tanda ceklist jika saat boot langsung masuk desktop atau hilangkan jika ingin menggunakan metode kunci sebelum masuk dan maksud dari Hostname adalah Nama PC Sobat.
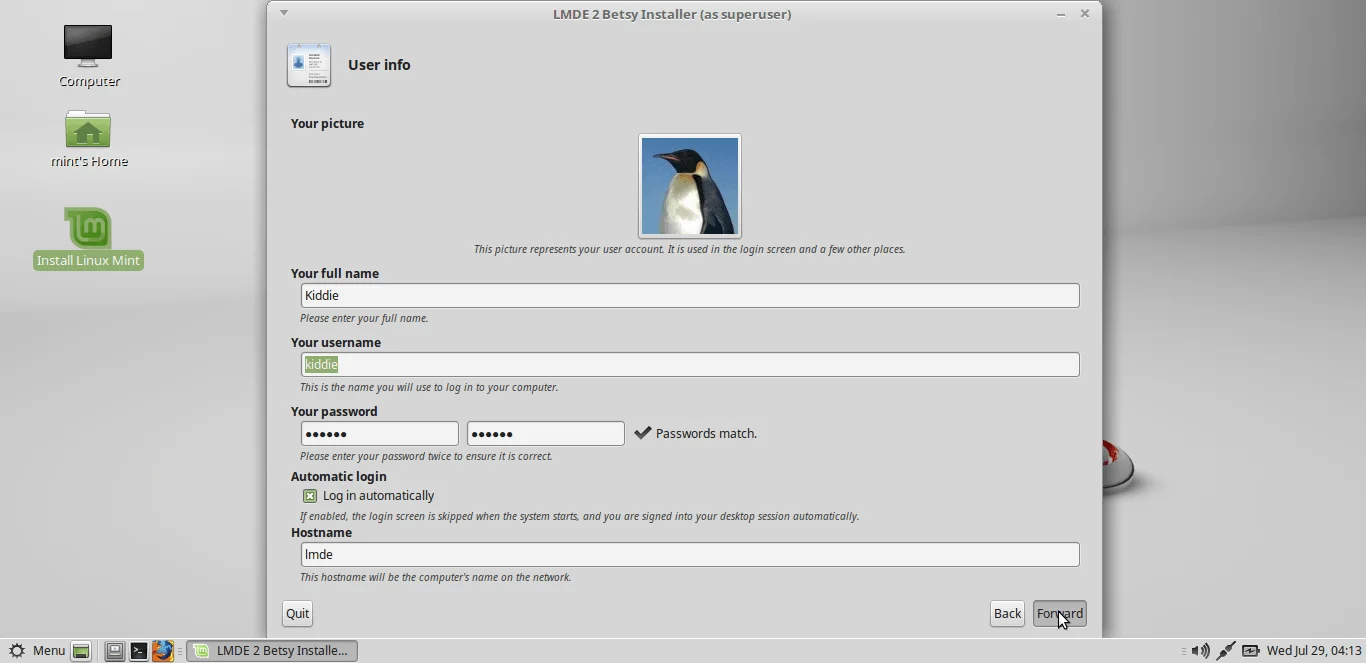
— Jika sudah kembali klik Forward untuk melanjutkan
— HATI-HATI! Dalam proses partisi untuk Linux, admin sarankan backup terlebih dahulu data-data penting Sobat untuk menghindari hal yang tak diinginkan. Jika sudah bisa ikuti langkah demi langkah seperti ini:
— Pertama pilih partisi kosong yang sudah disediakan untuk installasi linux kemudian klik “Edit Partition”
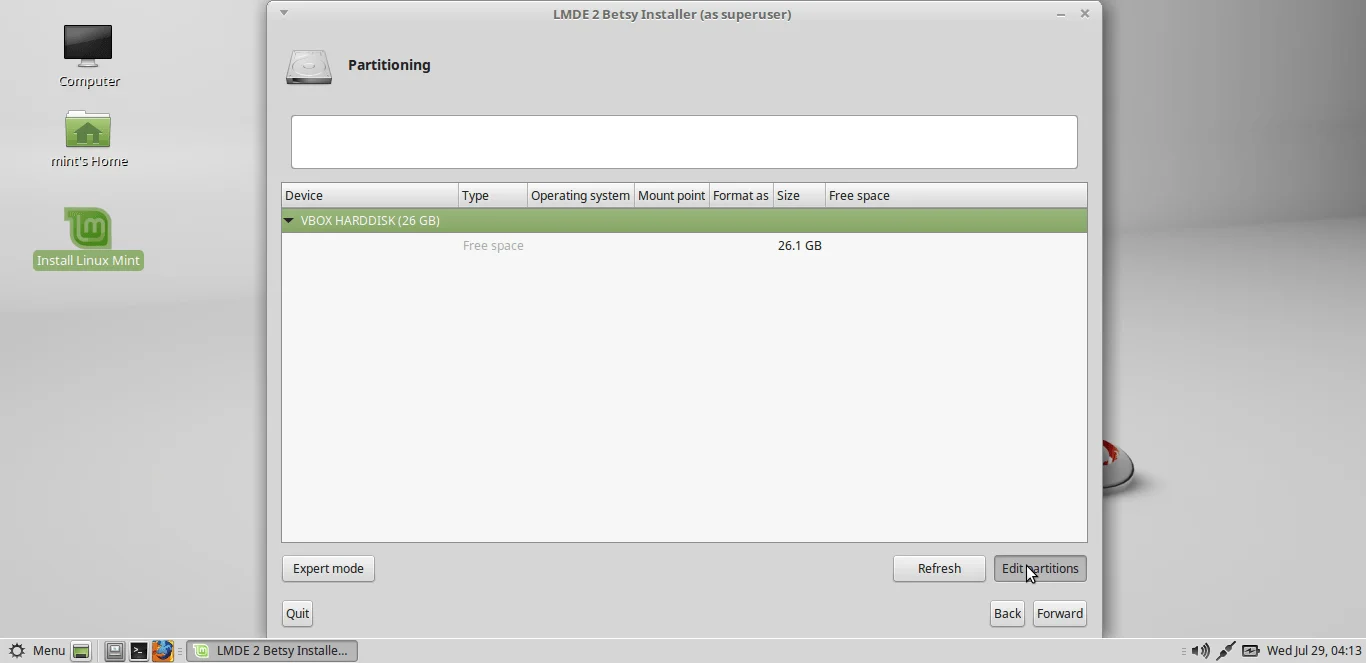
— Klik simbol plus “+” untuk menambahkan partisi baru. Pertama kita sediakan 2Gb untuk SWAP LINUX
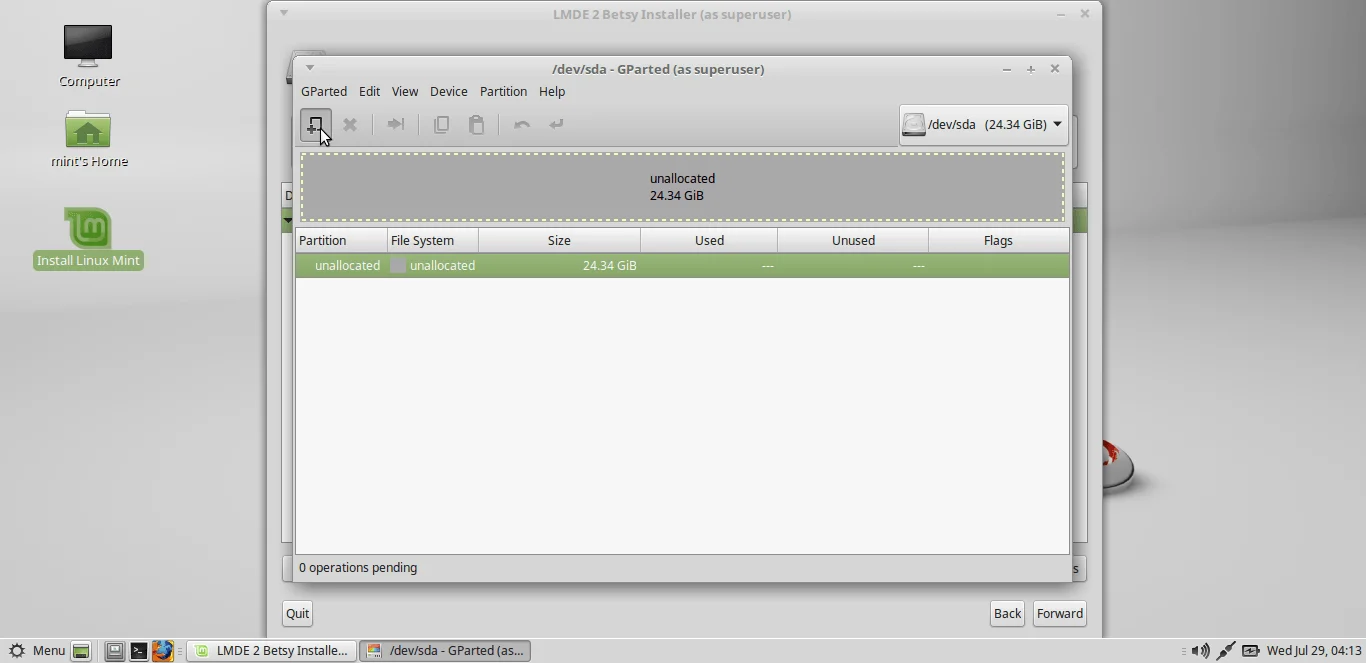
— Ikuti konfigurasi dibawah ini lalu klik Add untuk menambahkan
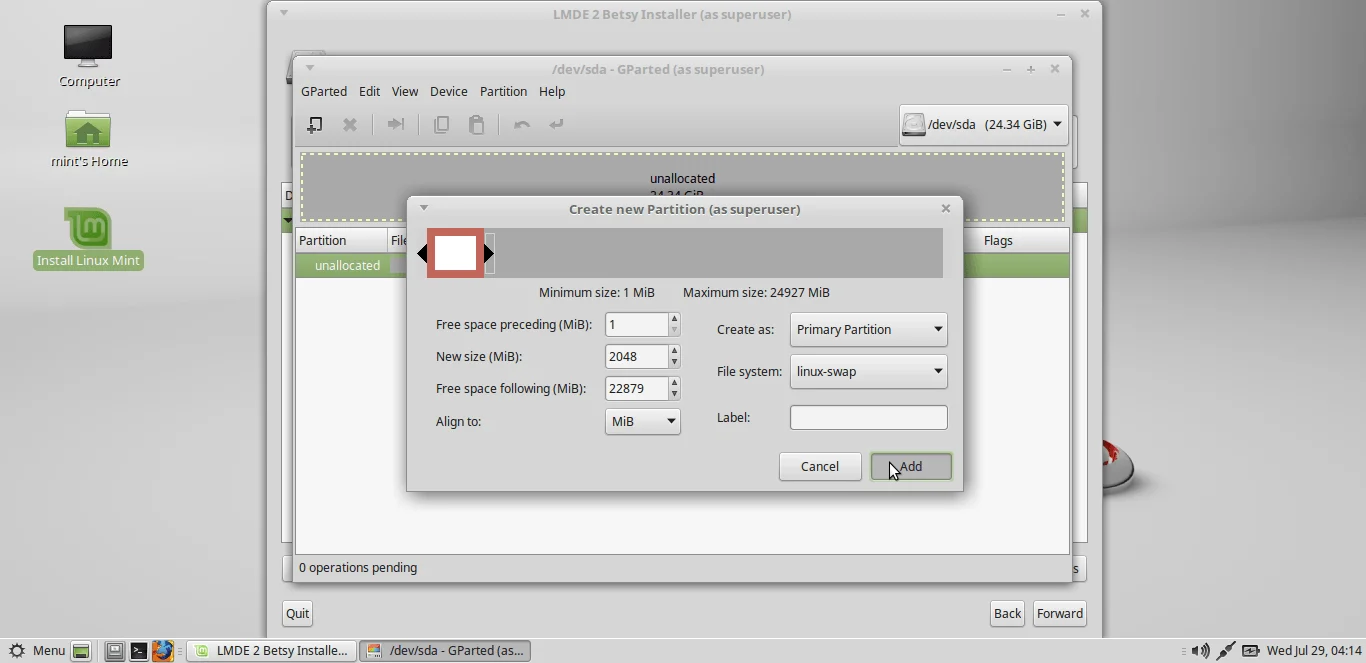
— Untuk sisa partisinya lakukan hal yang sama seperti diatas hanya saja mengubah “File System” menjadi ext4 dan hasil partisinya akan seperti ini. Klik logo “enter” untuk eksekusi hasil pemartisian.
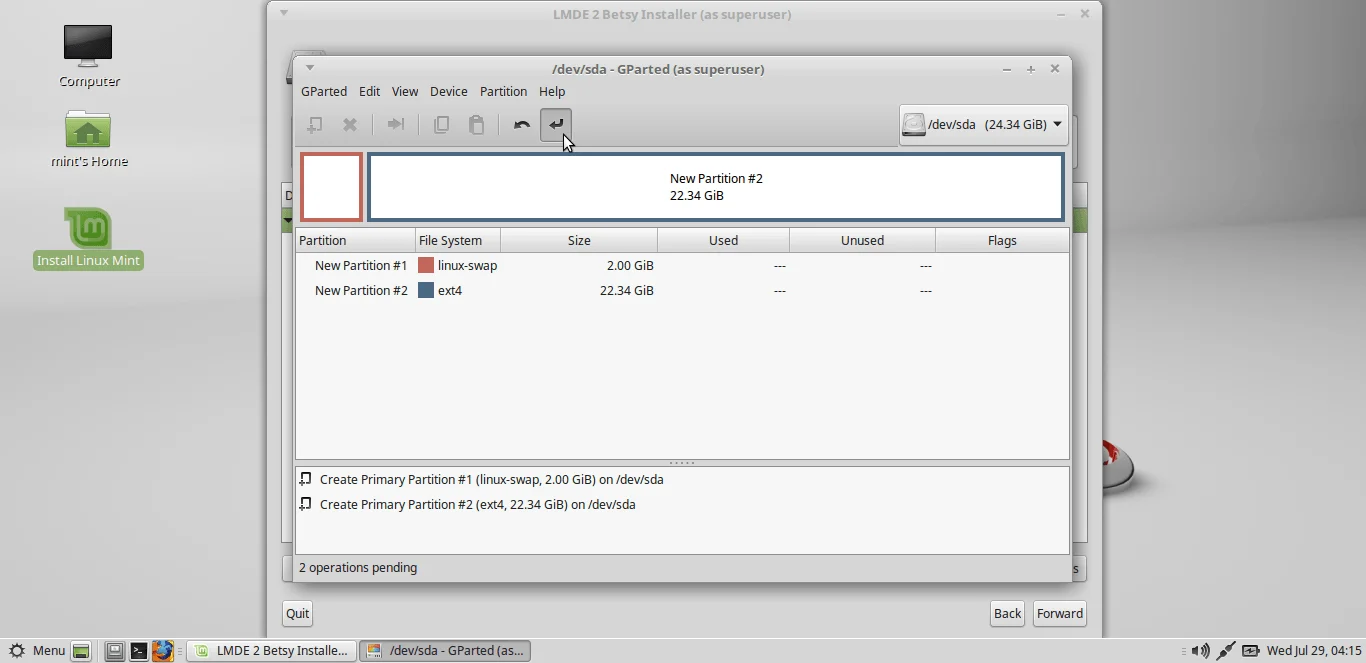
— Klik Apply untuk konfirmasi melanjutkan proses partisi
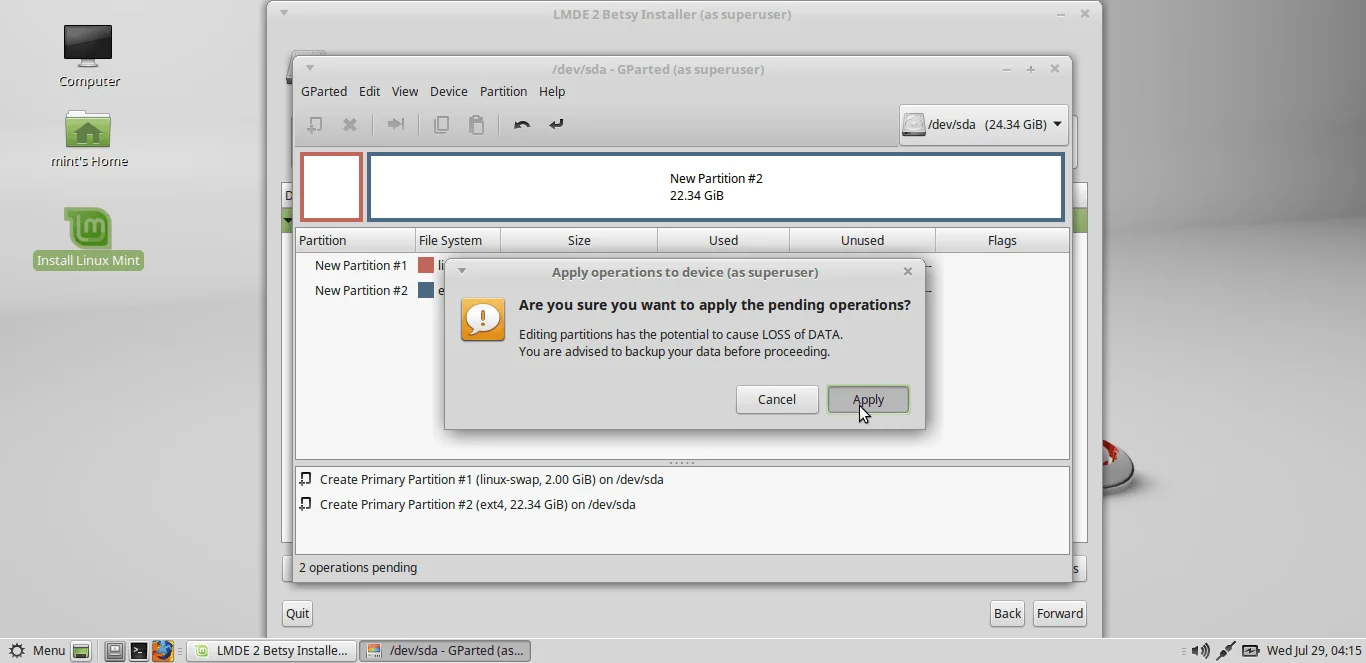
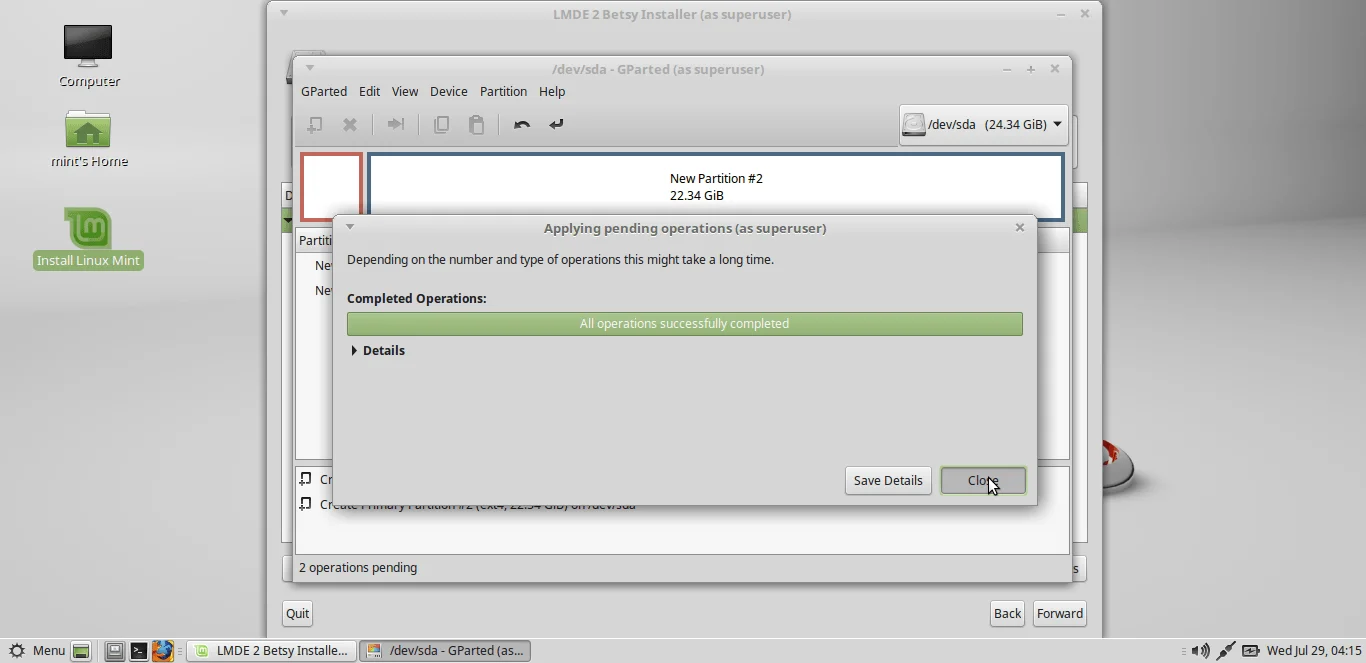
— Klik Refresh untuk melihat hasil partisian
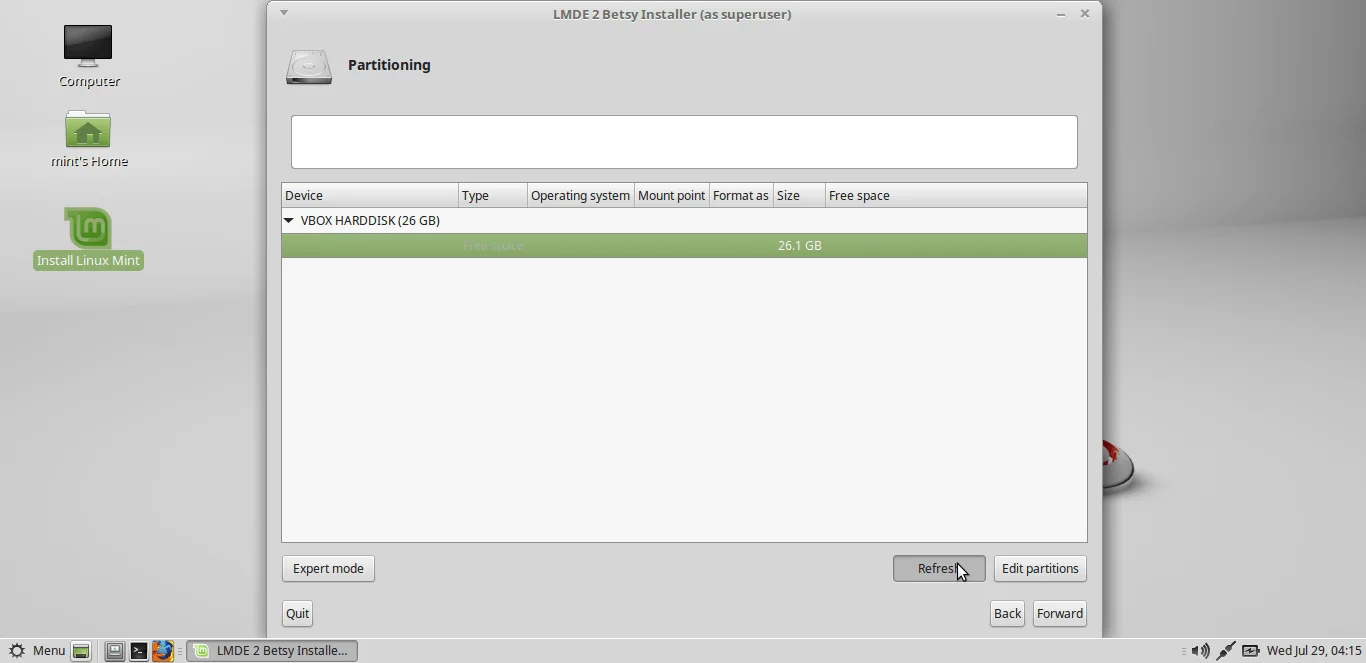
— Lalu klik kanan pada partisi kedua untuk membarikan Mount Point sebagai root system (tanda “/”)
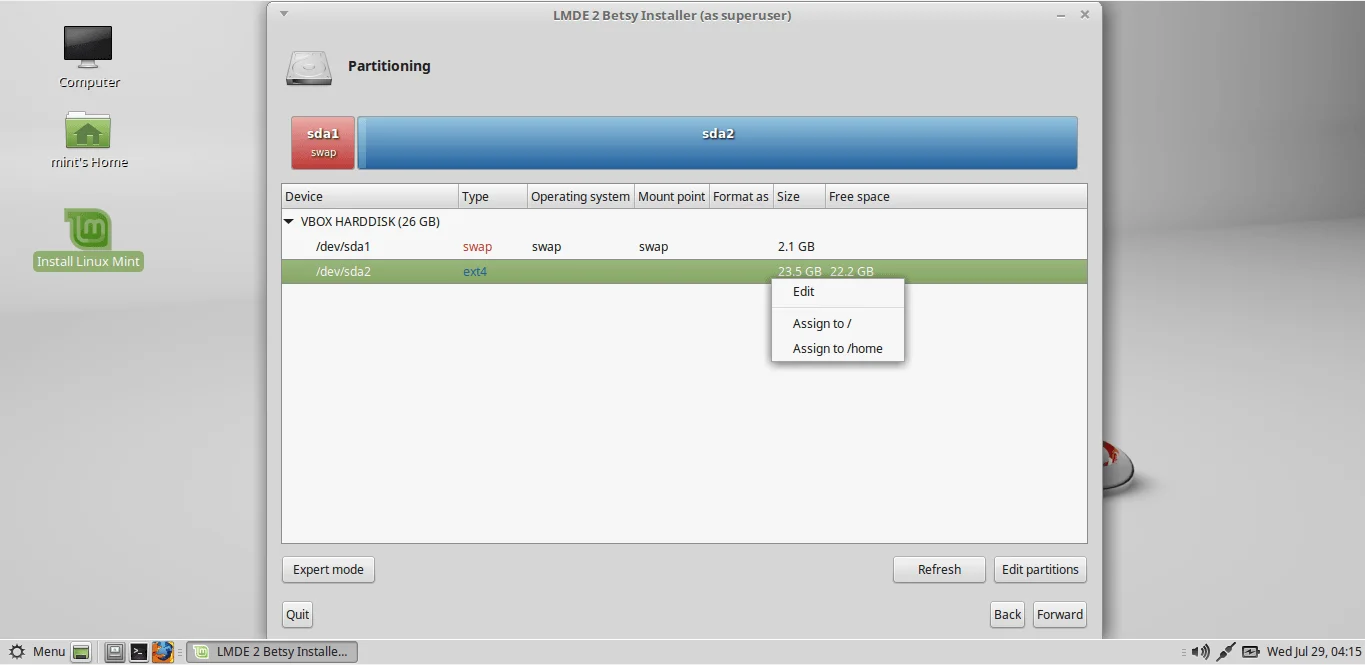
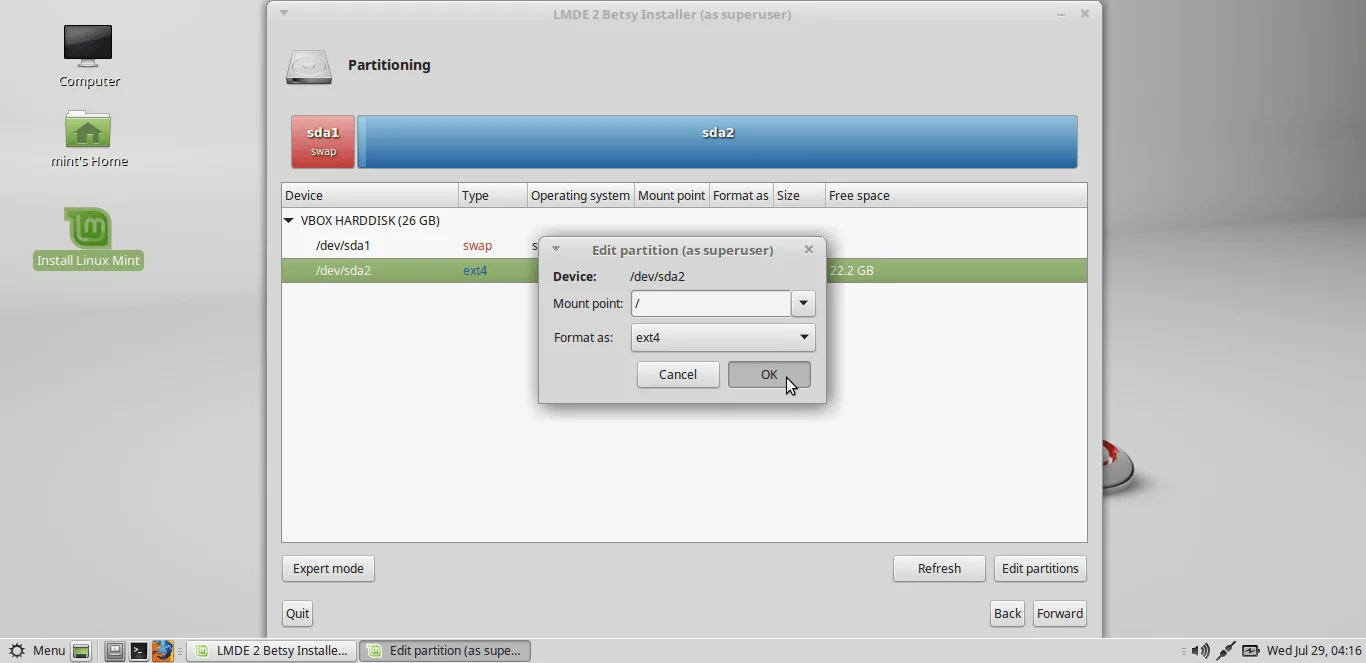
— Setelah di edit akan menampilkan informasi partisi sebagai berikut lalu Klik Forward untuk proses selanjutnya
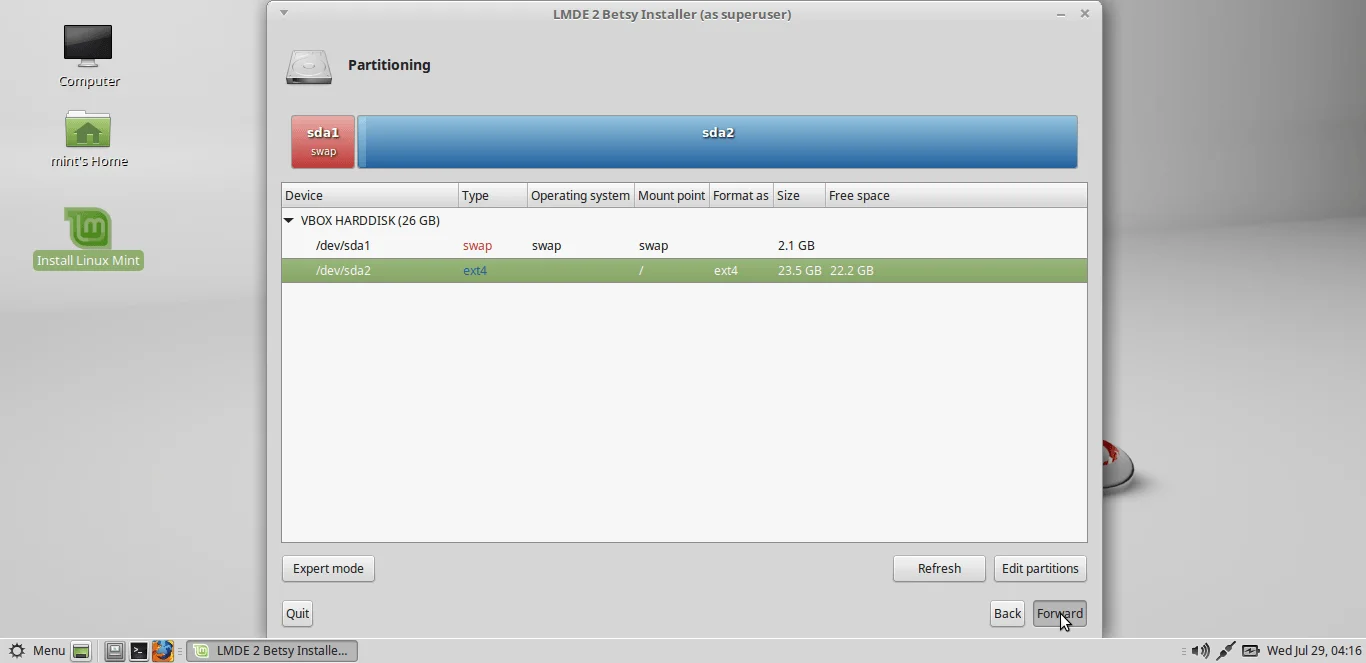
— Beri tanda ceklis pada Install Grub dan atur partisi ke /dev/sda lalu klik Forward
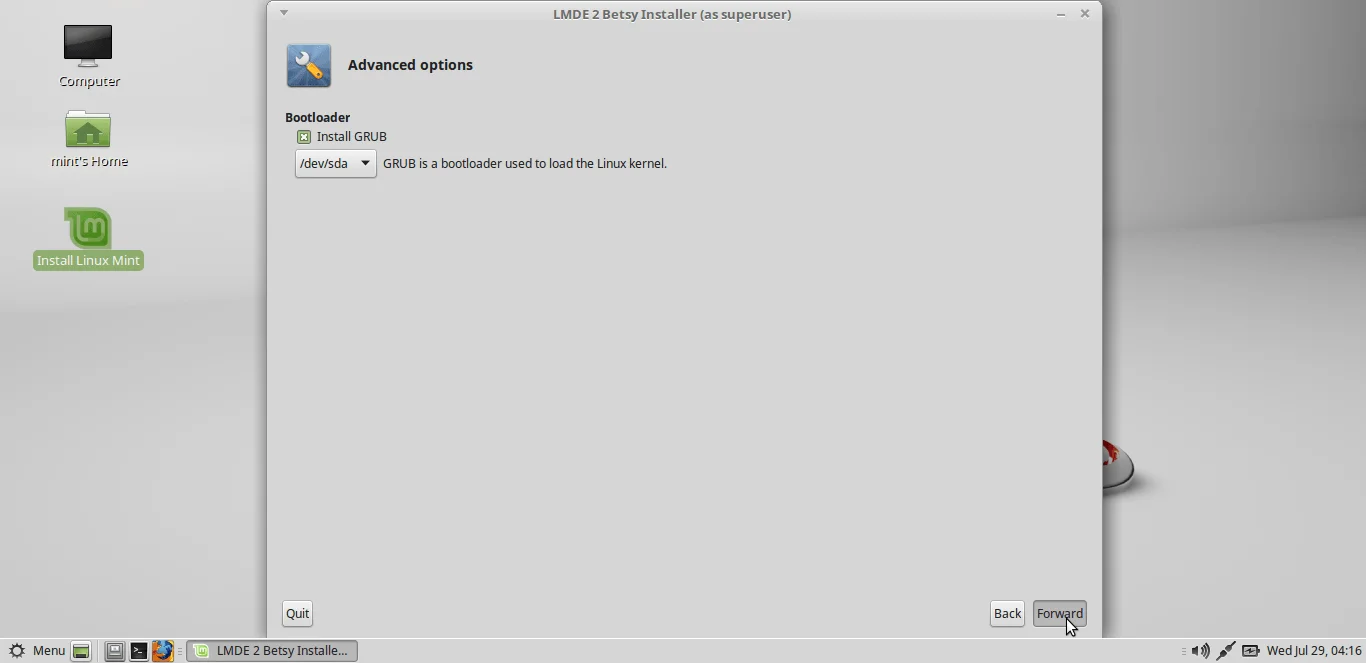
— Setelah semua proses sudah dilalui, system akan menampilkan kembali settingan untuk memberitahukan sobat sudah apakah sudah benar dalam melakukan settingan. Jika dirasa sobat sudah benar klik Apply!!
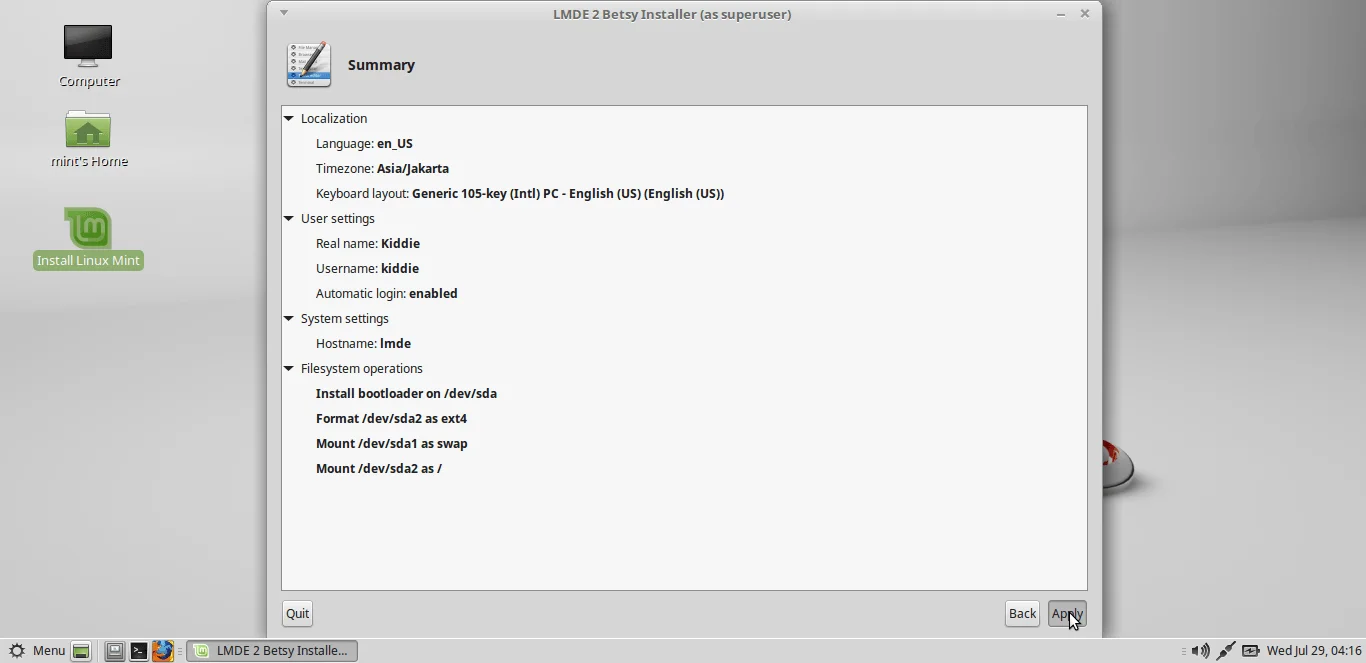
— Tunggu proses installasi sampai selesai. Bisa ditinggal atau bisa juga sambil melakukan browsing atau melihat-lihat aplikasi atau fitur yang tersedia.
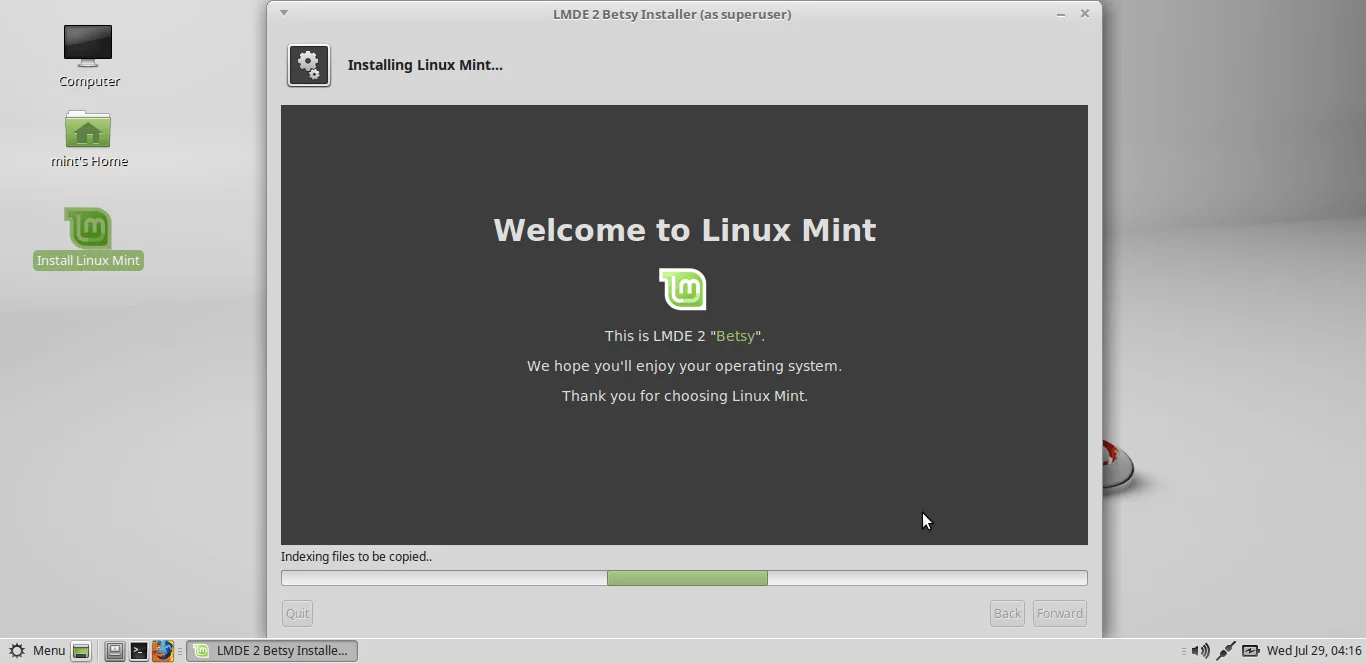
— Proses Installasi Selesai. Sobat bisa restart untuk masuk kedalam Linux Mint Debian Edition langsung dari Harddisk Sobat! :D
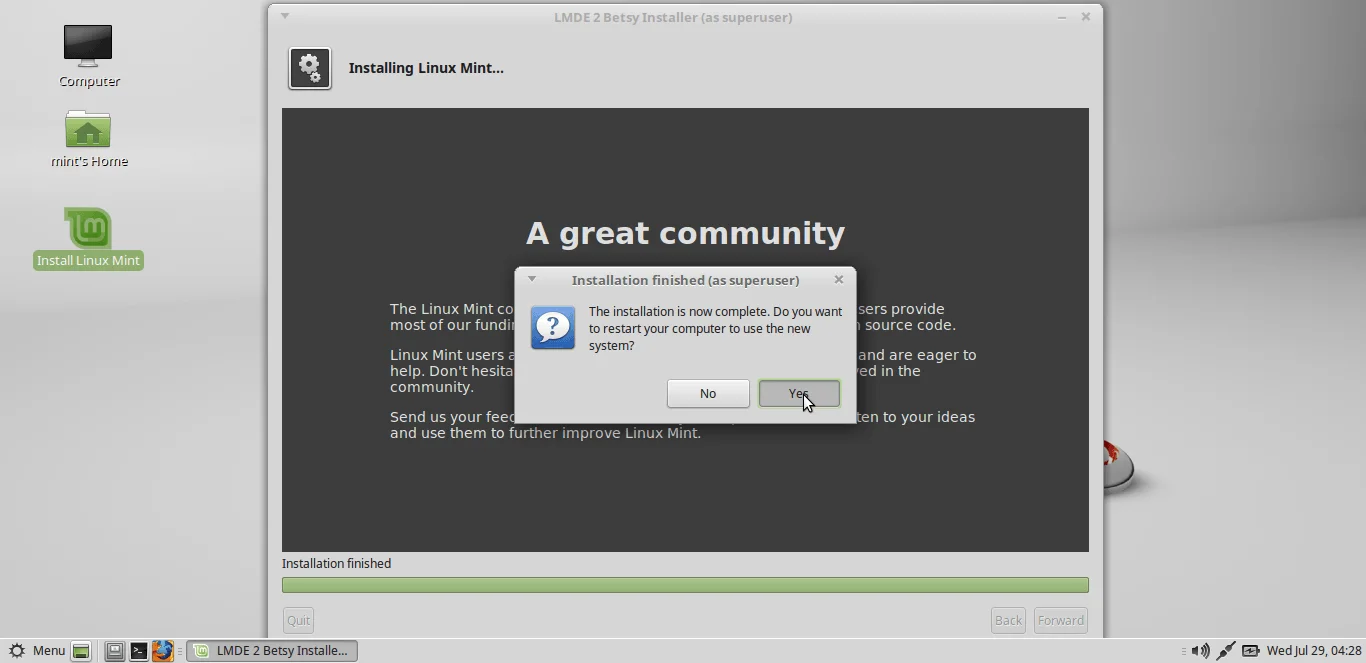
— Berikut tampilan desktop Linux Mint Debian Edition yang sudah berhasil diinstall :D