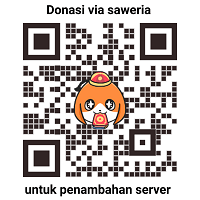Cara Install Kali Linux!!
 Para sobat setia sepertinya sudah mulai tidak sabar dengan tutorial ini. Ya, kali ini admin akan menjelaskan bagaimana cara menginstall kali linux. Langsung saja berikut tahapannya. Yuk kita bahas secara rinci sob :) Sebelum itu kita ulas kembali. Kali Linux merupakan salah satu distro Linux yang di desain khusus untuk SysAdmin atau bidangnya para ahli Keamanan Jaringan.
Para sobat setia sepertinya sudah mulai tidak sabar dengan tutorial ini. Ya, kali ini admin akan menjelaskan bagaimana cara menginstall kali linux. Langsung saja berikut tahapannya. Yuk kita bahas secara rinci sob :) Sebelum itu kita ulas kembali. Kali Linux merupakan salah satu distro Linux yang di desain khusus untuk SysAdmin atau bidangnya para ahli Keamanan Jaringan.
Dibekali software pendukung untuk pengujian sebuah sistem, Kali Linux juga merupakan project lanjutan dari Linux Back|Track yang berakhir pada rilis Backtrack 5 r3. Oke berikut tutorial Cara Install Kali Linux!!
1. Seperti biasa siapkan media installernya bisa berupa CD yang sudah di Burn atau USB Bootable yang bisa sobat liat caranya di postingan sebelumnya di sini
2. Atur urutan Boot pada BIOS dimana urutan pertama adalah CD Rom jika menggunakan CD untuk installasinya atau USB HDD/USB Drive jika media installasi menggunakan Flash Disk
3. Tunggu sampai berhasil booting dengan tampilan kurang lebih seperti dibawah dan pilih Live (686-pae) untuk melihat kedalam desktop atau bisa pilih Install jika ingin langsung menginstallnya. Prosesnya sama saja tapi disini saya akan memulainya dengan memilih Live terlebih dahulu
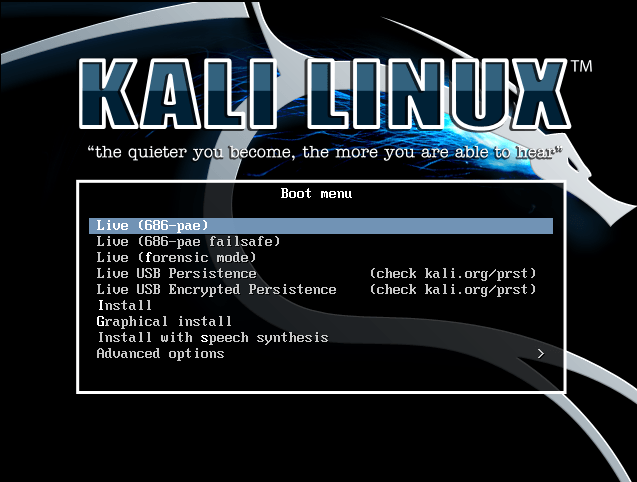
— Jika berhasil masuk akan menampilkan tampilan Desktop Kali Linux seperti dibawah ini

— Untuk proses installasi bisa sobat pilih dengan cara Klik Applications>>System Tools>>Install Kali Linux. Sobat bisa mengikuti seperti pada gambar dibawah ini
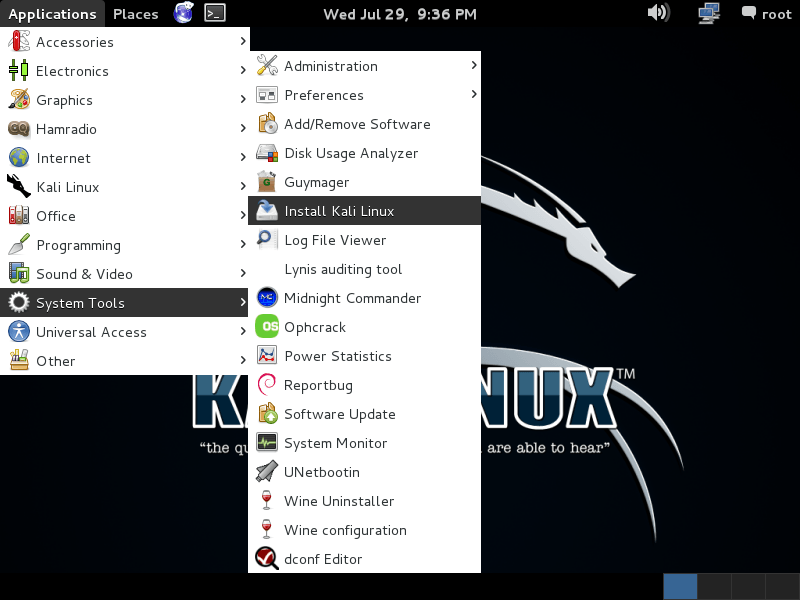
— Pada menu pilihan bahasa langsung saja pilih English agar lebih familiar. Jika sudah klik Continue.
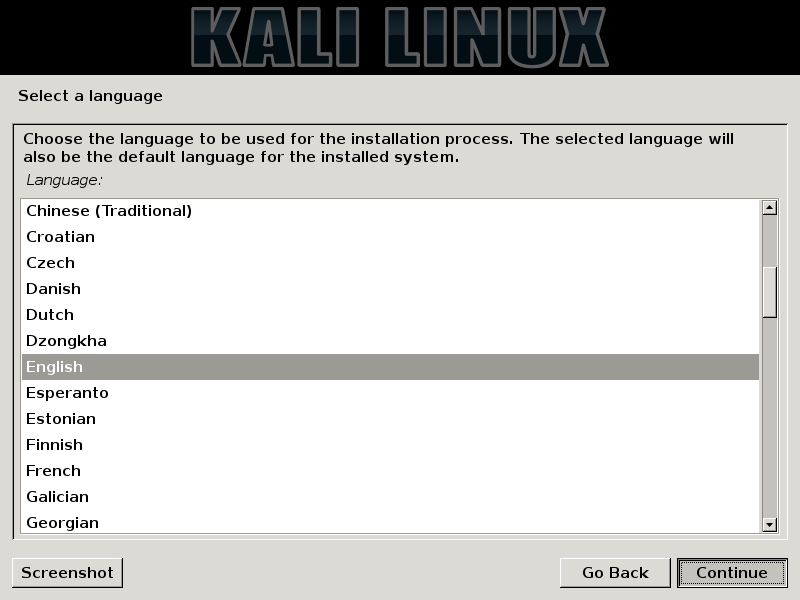
— Karena secara default untuk benua Asia tidak ditampilkan di depan maka pilih Other untuk menampilan keseluruhan lokasi. Klik Continue jika sudah dipilih
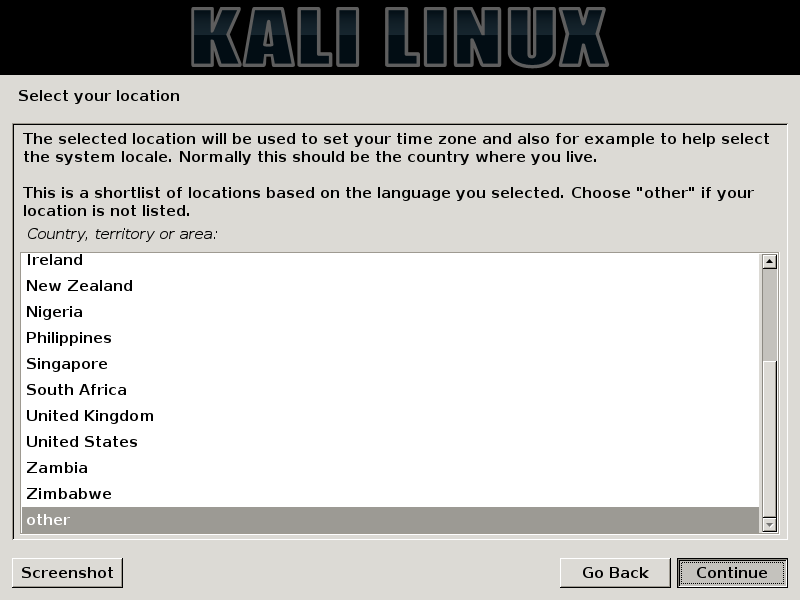
— Kemudian langsung pilih Asia dan klik Continue untuk melanjutkan
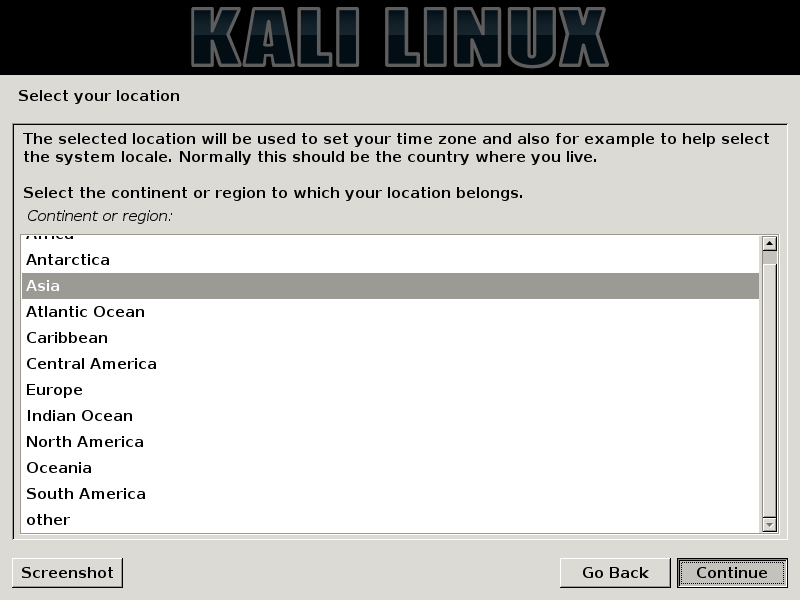
— Pilih negara lalu klik Continue
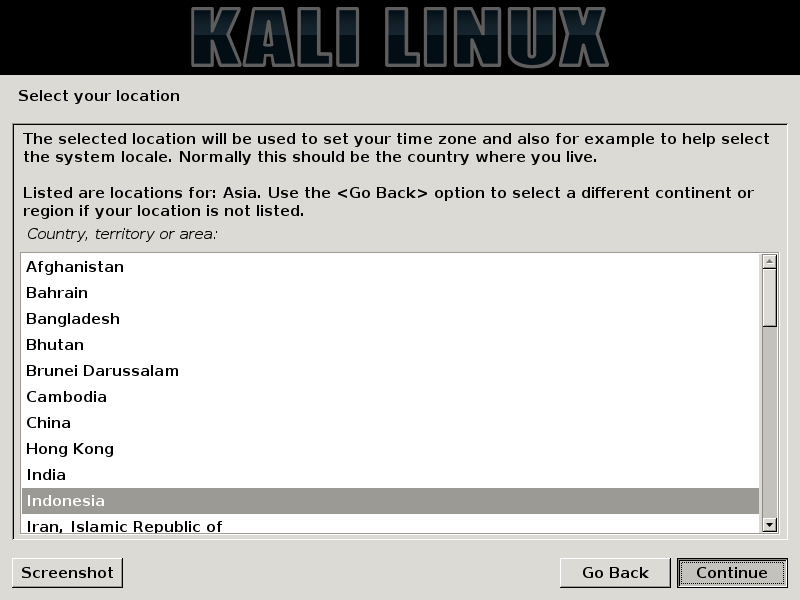
— Seperti biasa disuguhkan menu untuk memilih jenis keyboar/inputan sesuai perangkat Sobat. Pada umumnya gunakan en_US.UTF-8.
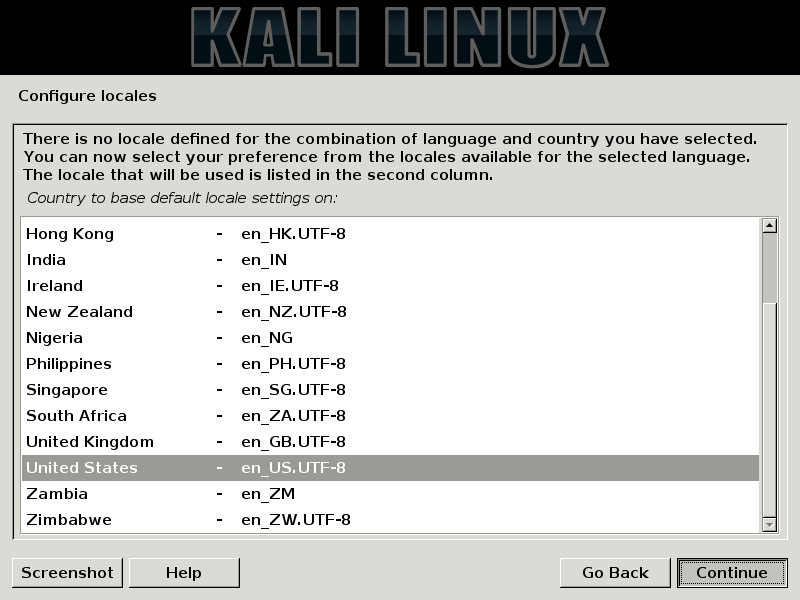
— Pilih atau sesuaikan jika bentuk keyboard sobat tidak sama atau bukan seperti yang biasa gunakan. Untuk default pilih saja American English.

— Jika PC/Laptop sobat terhubung dengan internet maka akan langsung menampilkan pilihan nama Host dari PC tersebut. Terserah sobat diisi nama apa saja asalkan seperti nama domain ada pemisah “.” dan diakhiri com,net,edu atau seperti domain pada umumnya. Kemudian klik Continue
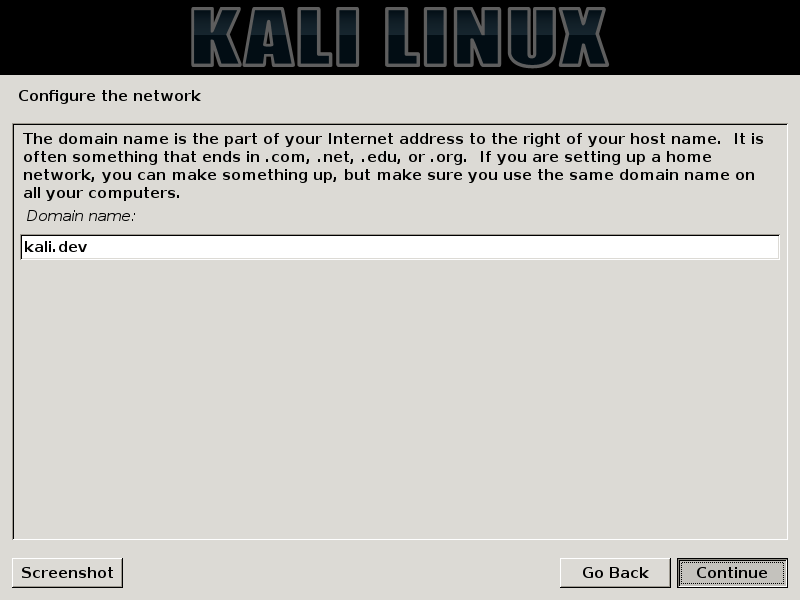
— Isikan password untuk username root. Lalu klik continue
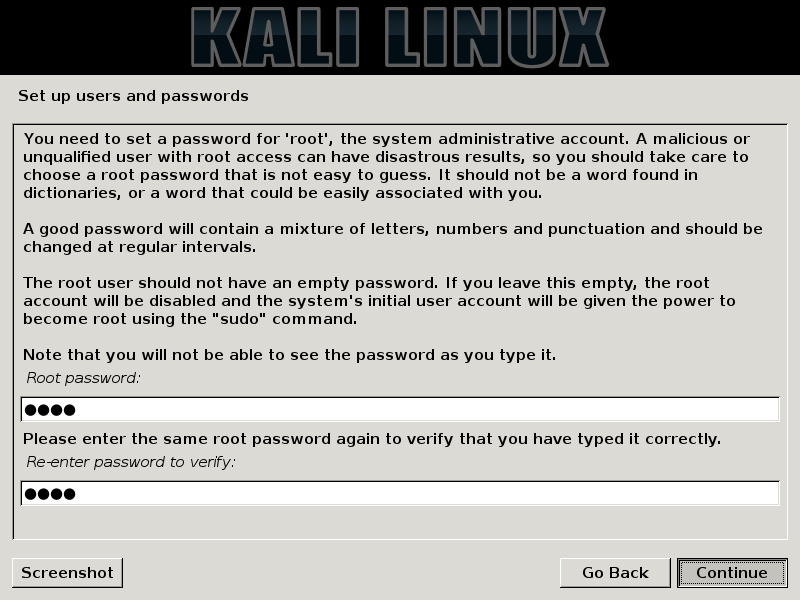
— Atur zona waktu sobat. Sesuaikan dengan dimana sobat tinggal. Lalu Continue
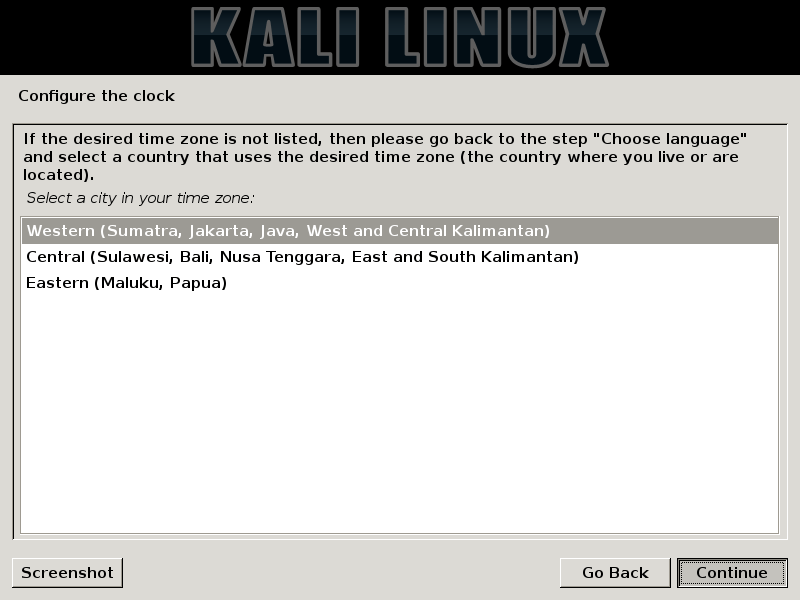
— Lakukan pemartisian harddisk secara manual agar lebih aman dan lebih leluasa untuk konfigurasinya dengan cara pilih Manual lalu klik Continue
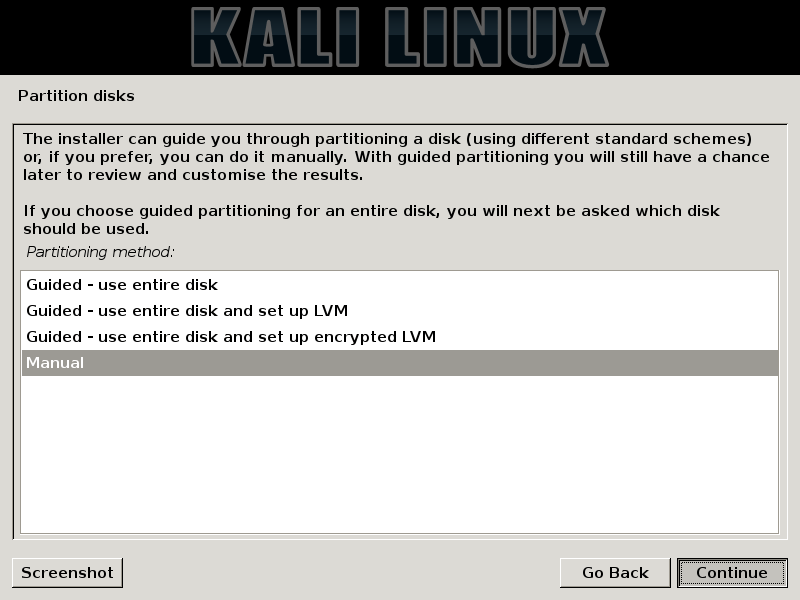
— Pilih partisi kosong yang sebelumnya sobat sudah sediakan lalu klik Continue untuk proses selanjutnya
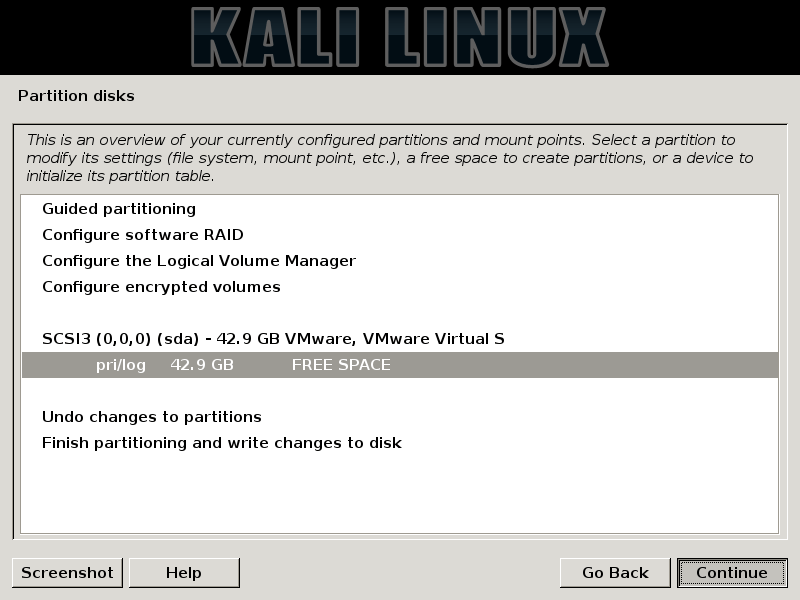
— Create a new partition untuk membuat SWAP Linux terlebih dahulu dengan kapasitas 2GB saja dan dengan konfigurasi seperti dibawah ini. PERHATIKAN SOB!!
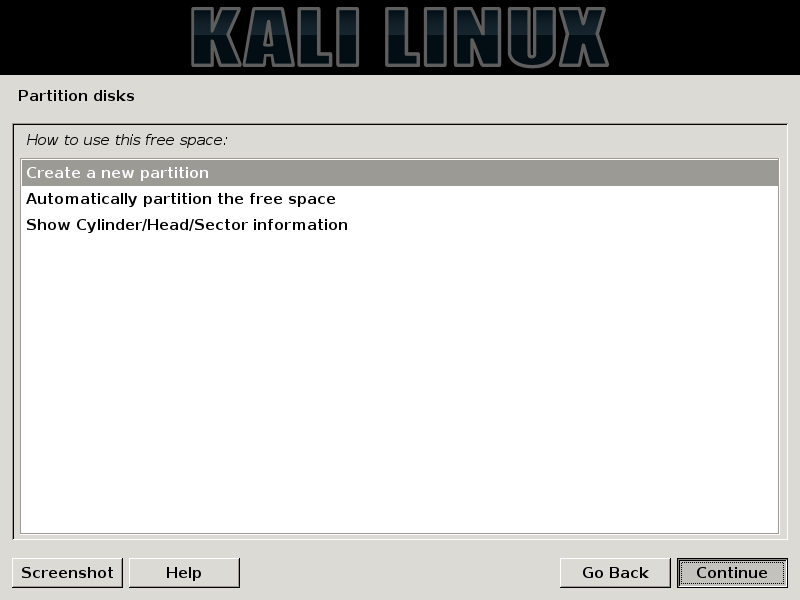
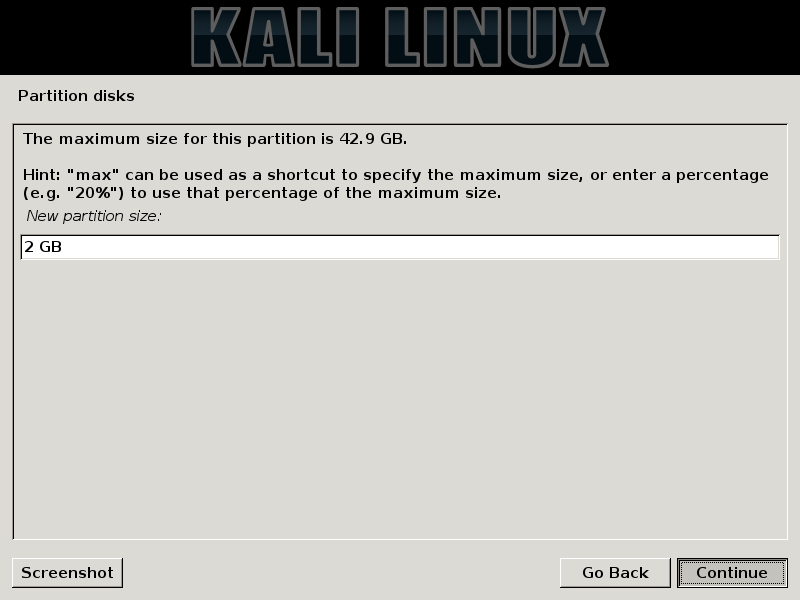 Tampilan Input Ukuran space untuk SWAP LINUX[/caption]
Tampilan Input Ukuran space untuk SWAP LINUX[/caption]
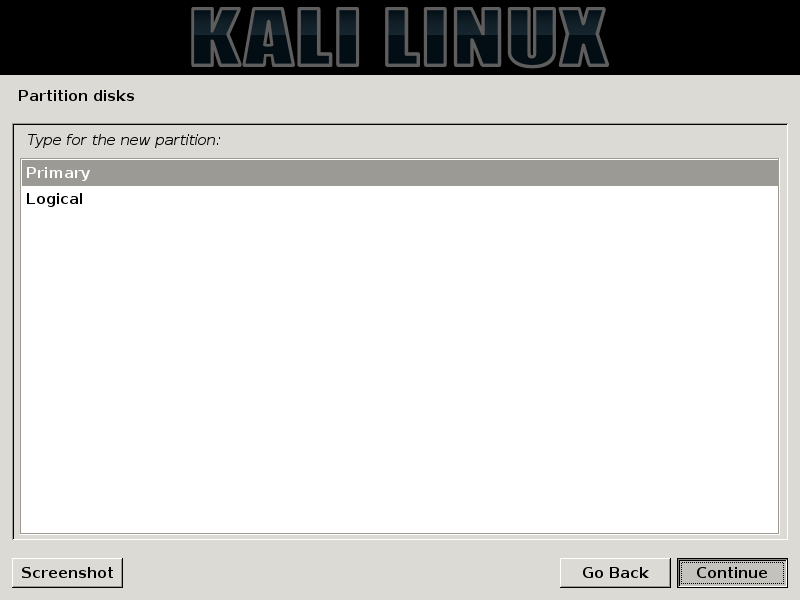
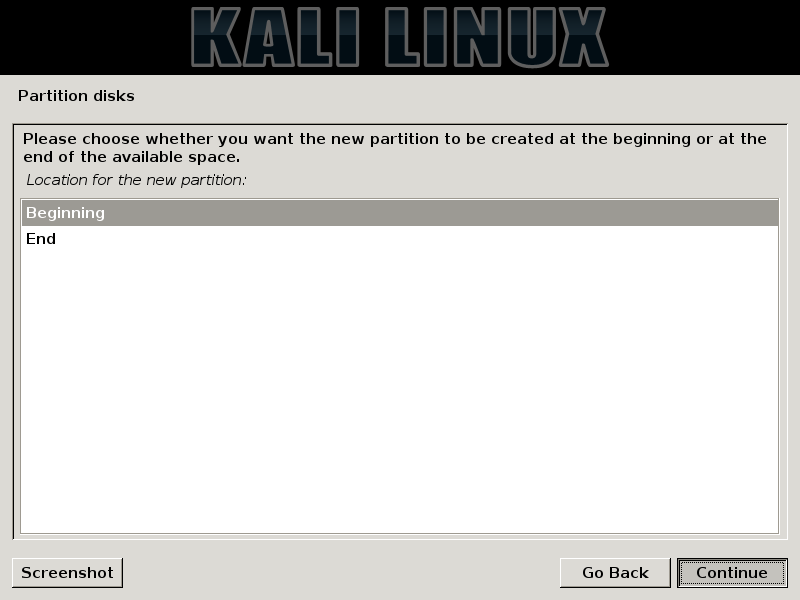
— Ubahlah Ext4 journaling file system pada Use as menjadi SWAP Linux dengan cara klik bagian Use as: dan klik continue
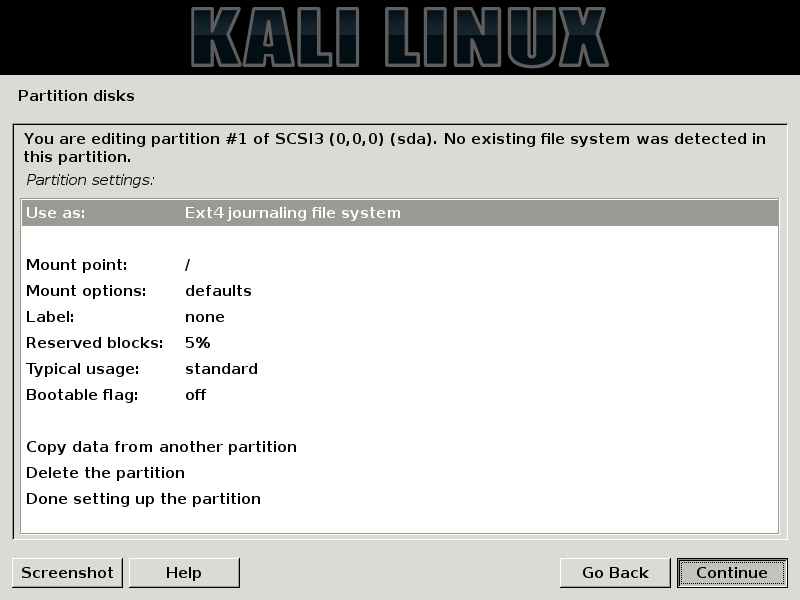
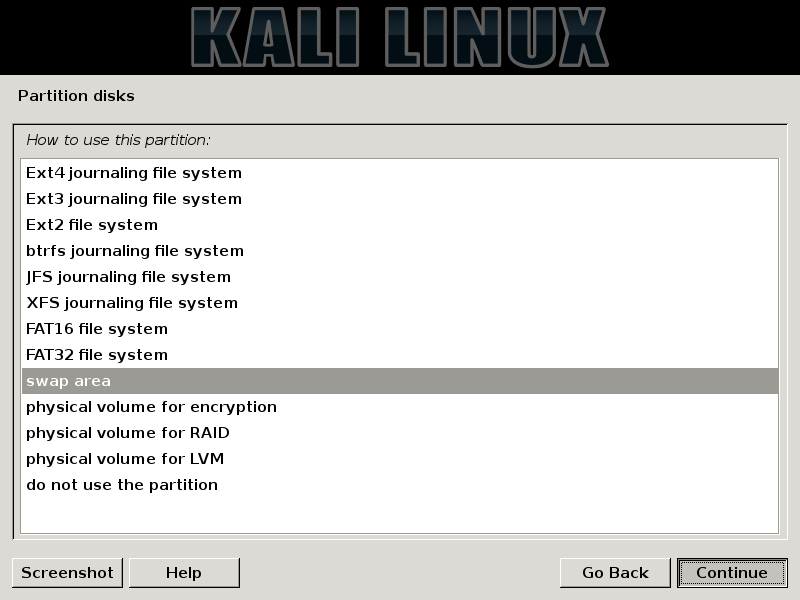
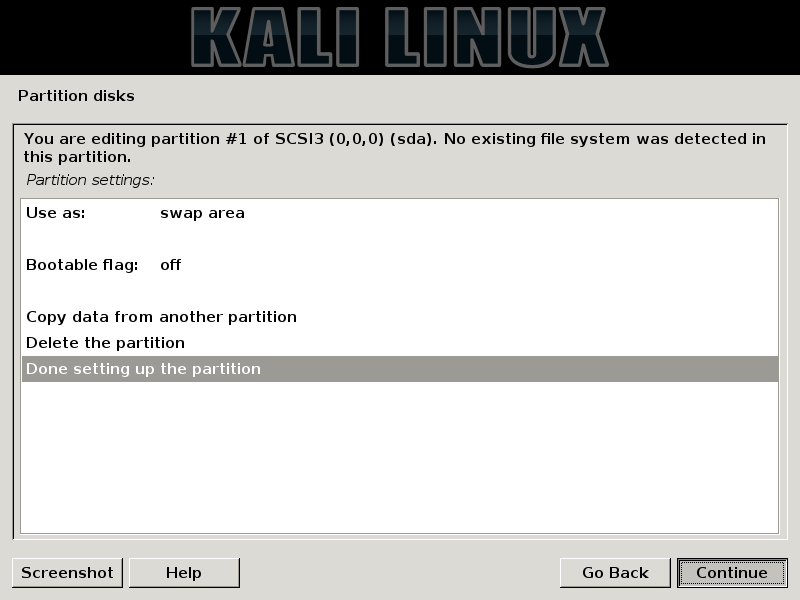
— Setelah melakukan partisi untuk SWAP, selanjutnya sobat ikuti langkah dibawah ini cara membuat partisi untuk sistem pada Linux. Perhatikan!!
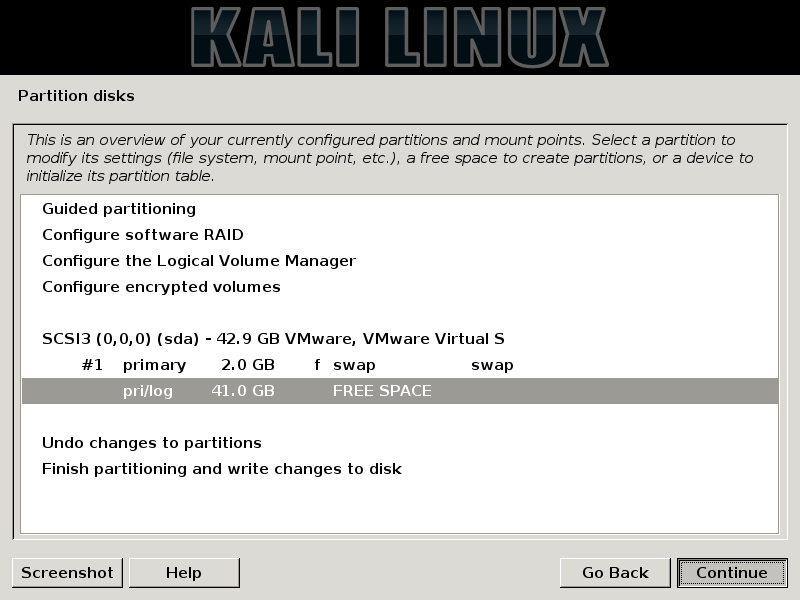
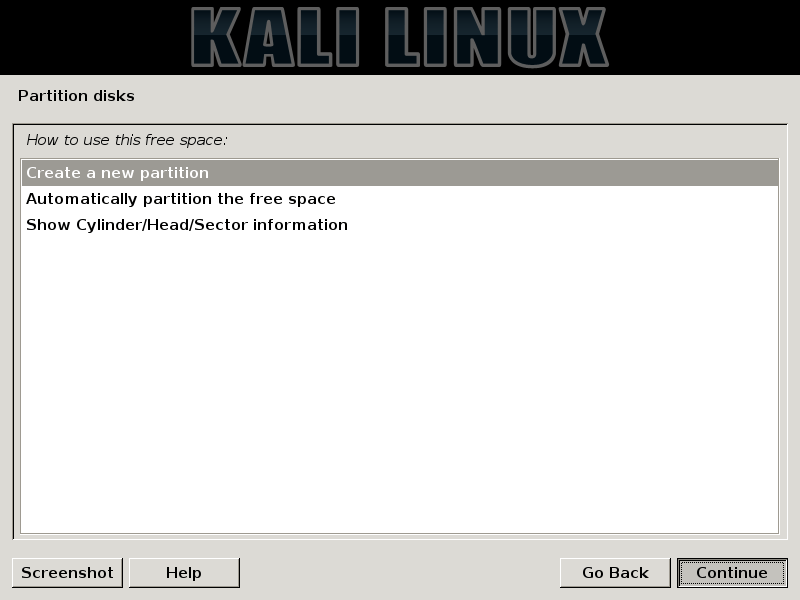
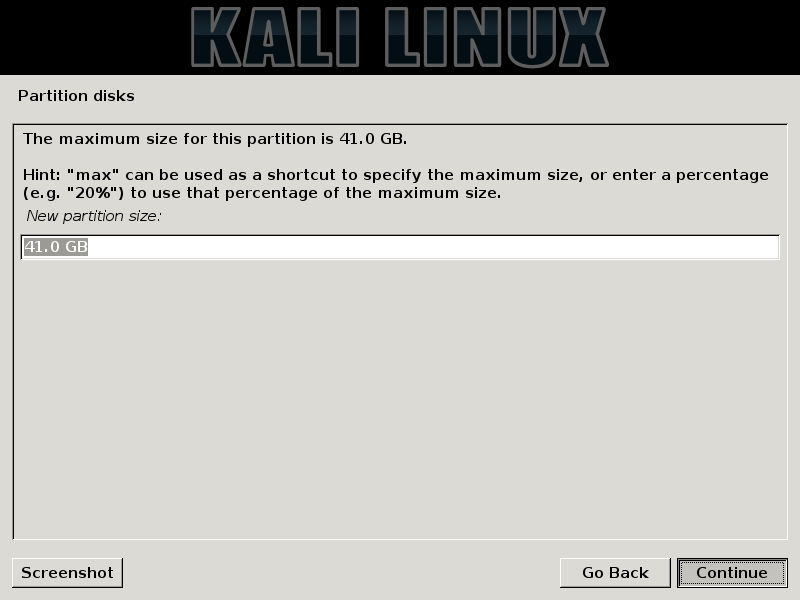
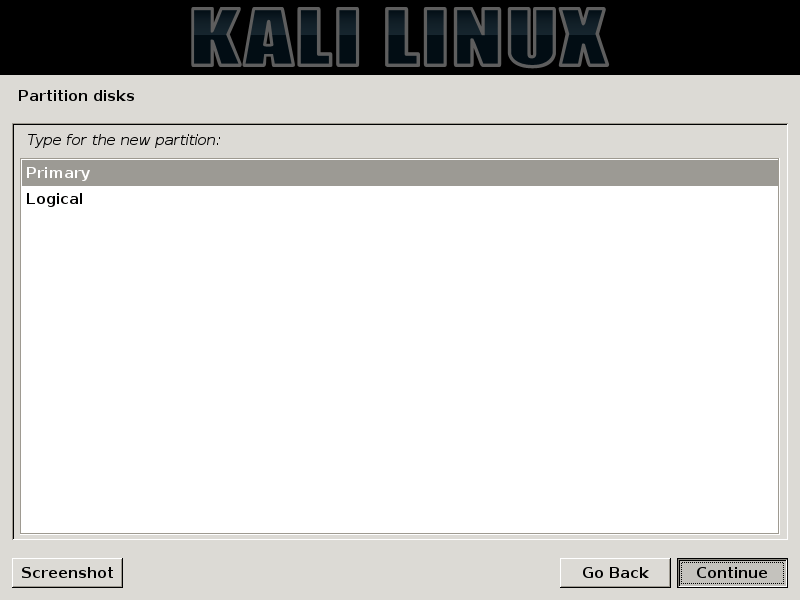
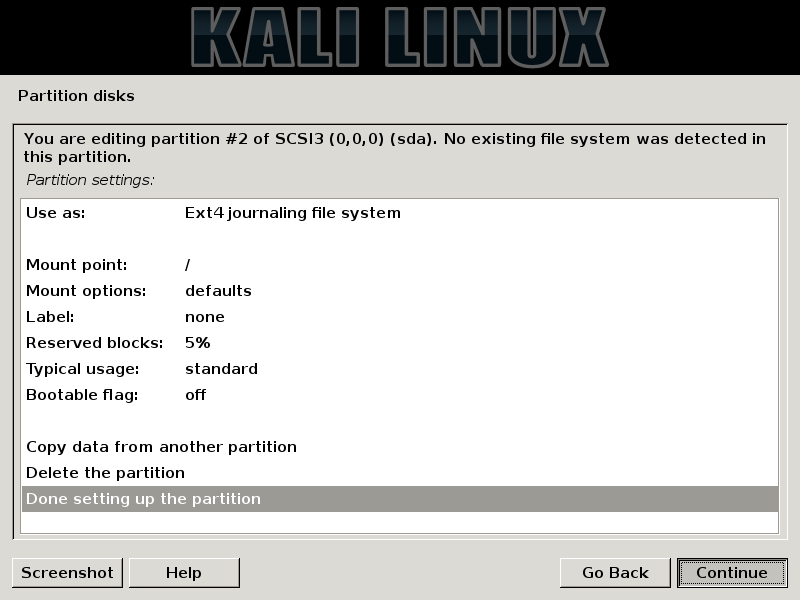
— Jika semuanya sudah berhasil melakukan partisi, pada tampilan tabel list partisi kurang lebih akan sama seperti ini.. Pilih Finis Partition and write changes to disk dan klik Continue untuk melakukan proses selanjutnya
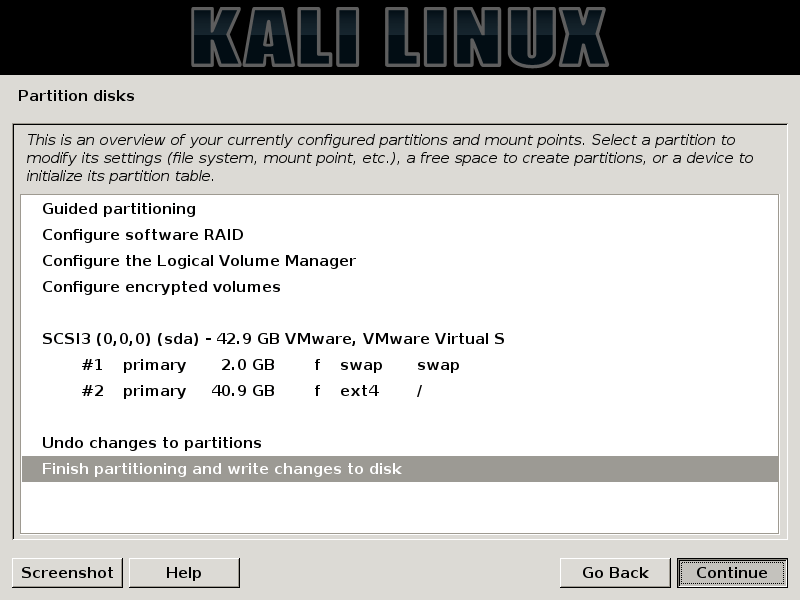
— Pilih Yes lalu klik Continue untuk mengeksekusi desain partisi yang sebelumnya sobat sudah buat
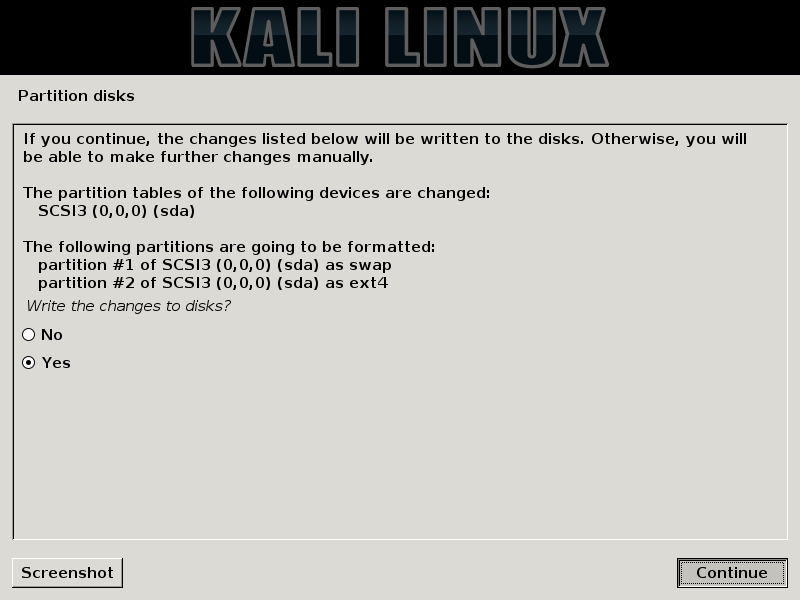
— Tunggu proses installasi sampai dengan selesai dengan tanda meminta restart
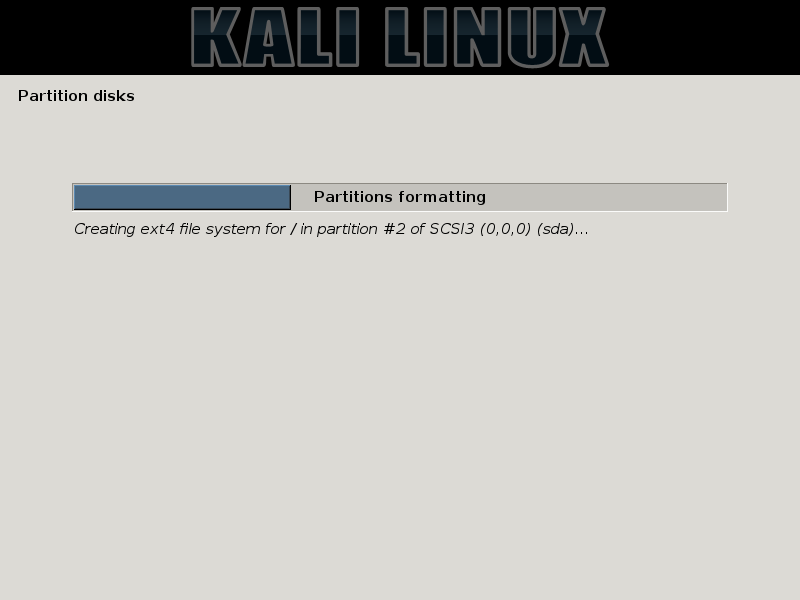
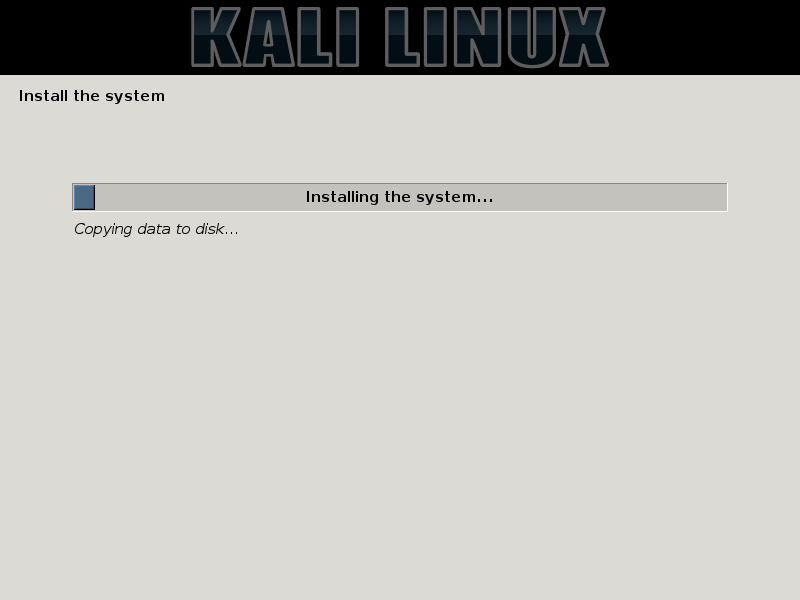
— Pilih Yes dan klik continue untuk membuat daftar repositori untuk kebutuhan software pada linux yang sobat pakai.
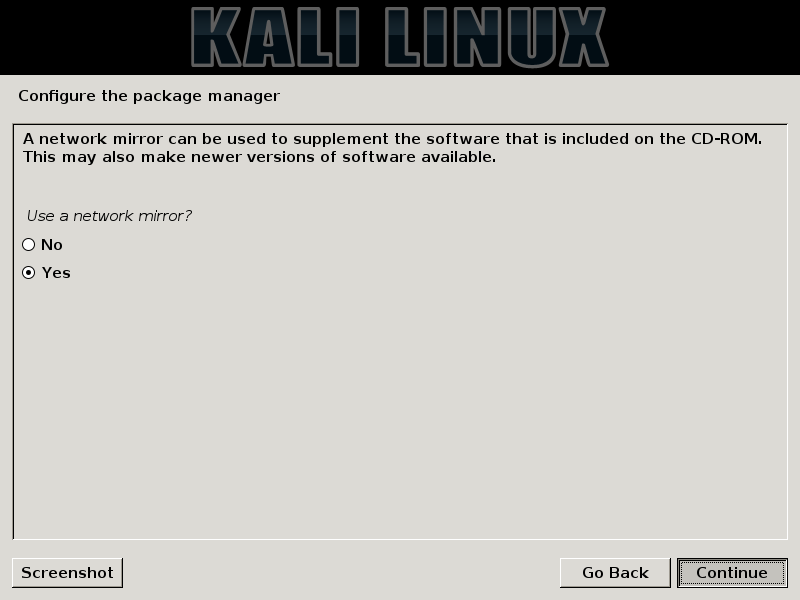
— Untuk pilihan dibawah ini biarkan saja kosong lalu langsung pilih Continue
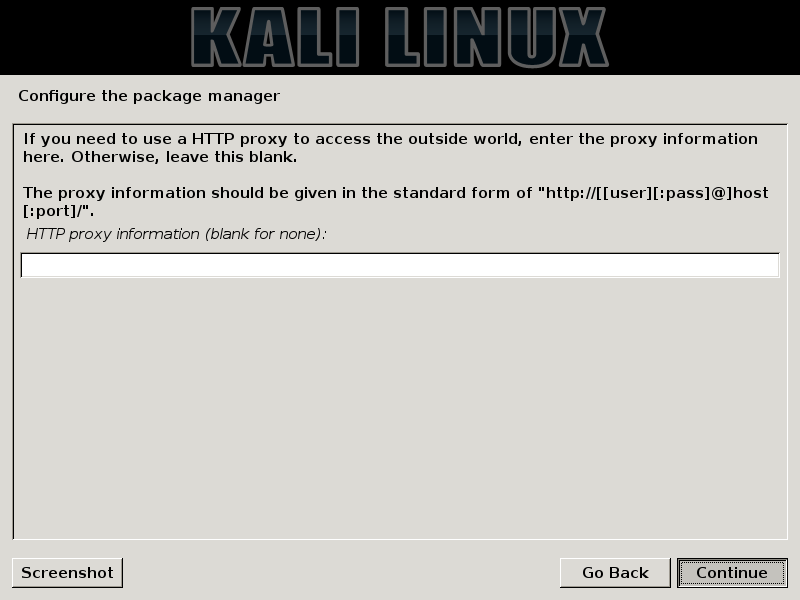
— Tunggu lagi proses installasi selanjutnya sampai selesai
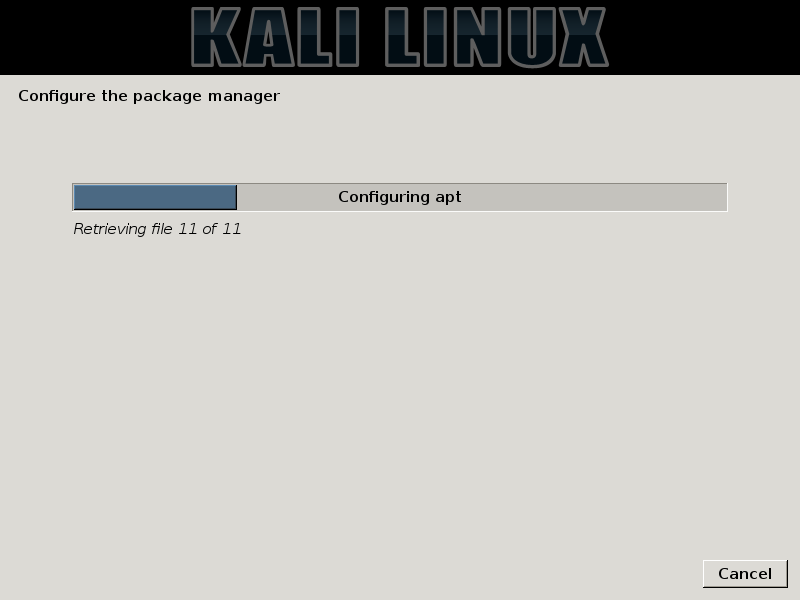
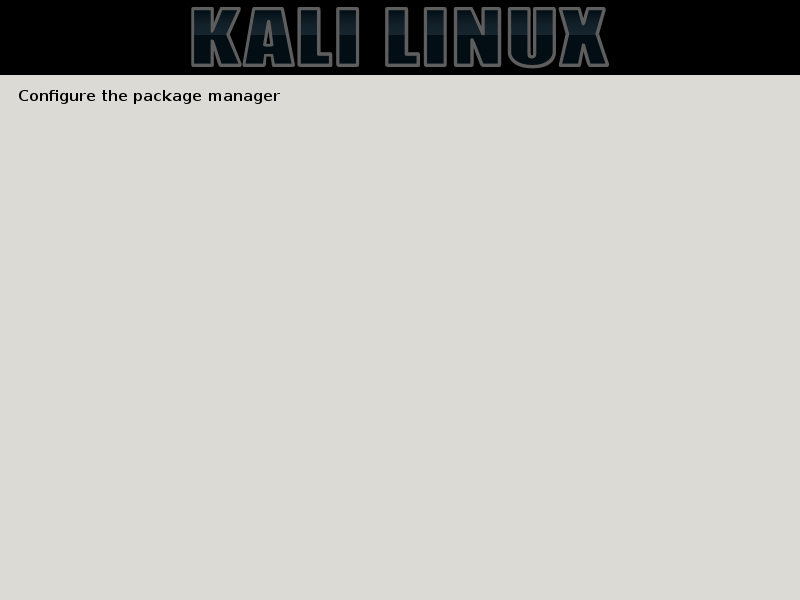
— Pada tampilan pilihan untuk menginstall GRUB pilih saja Yes dan kembali klik Continue
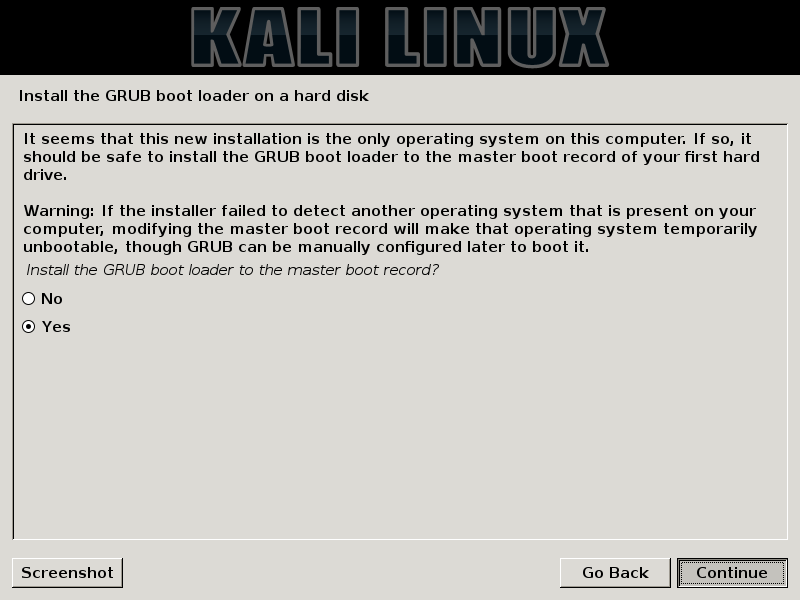
— Proses installasi selesai sampai sobat menemukan tampilan seperti dibawah ini. Klik Continue untuk proses finishing..
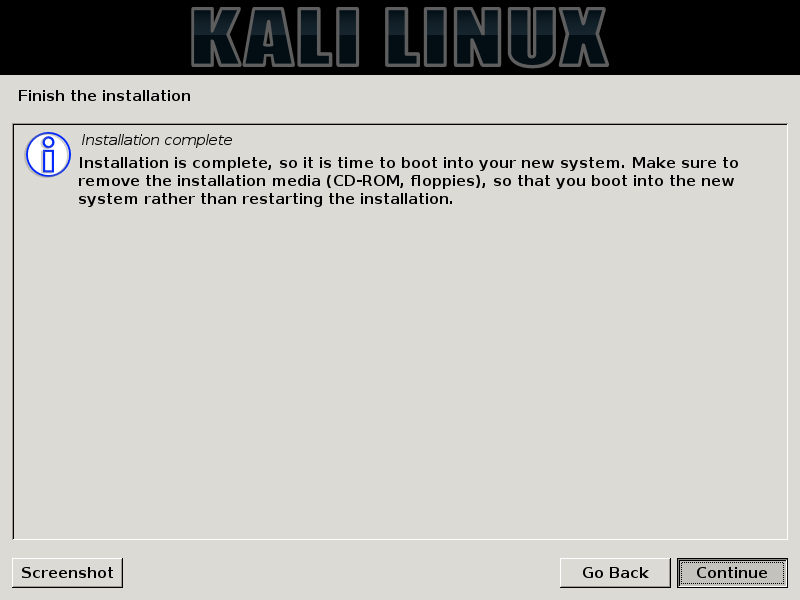
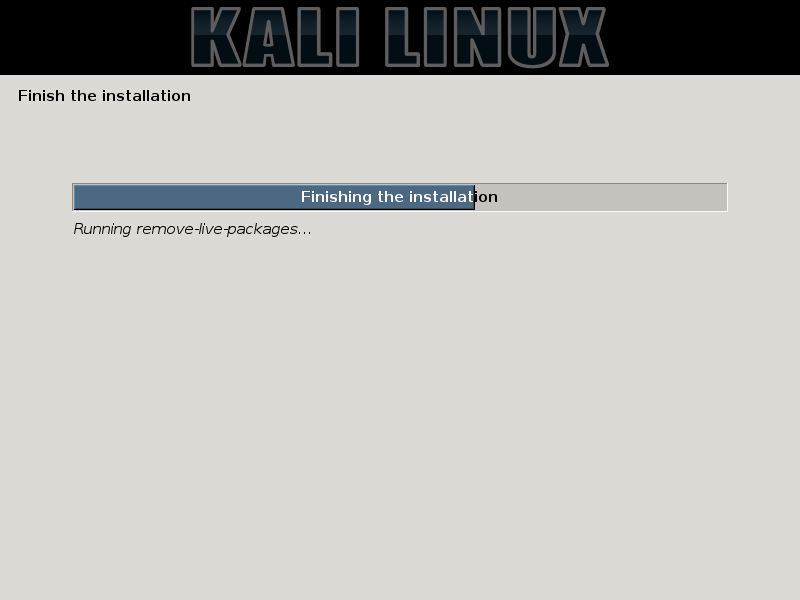
Setelah proses installasi selesai maka tampilan akan kembali menampilkan Desktop. Sobat bisa langsung merestart PC/Laptop untuk mencoba hasil installasinya :D
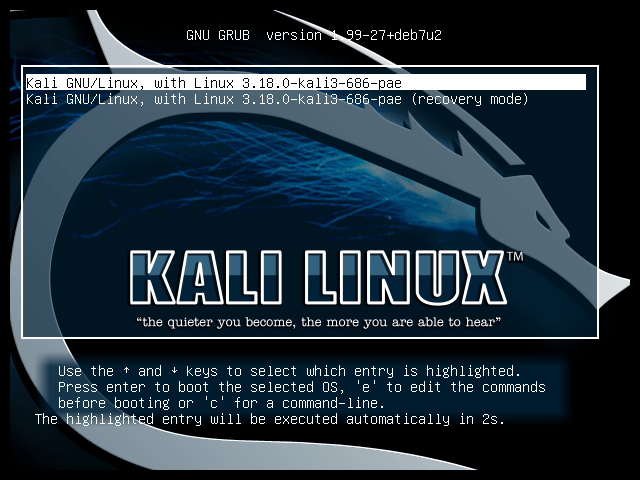
Selamat Mencoba